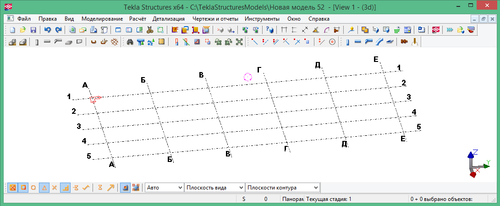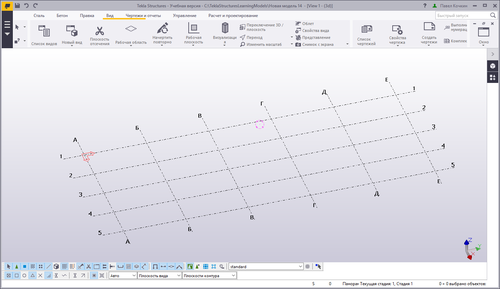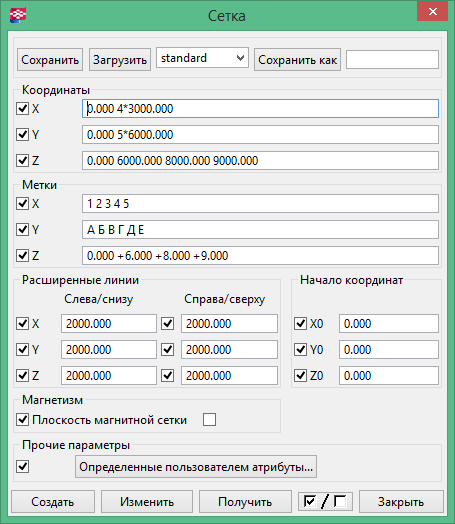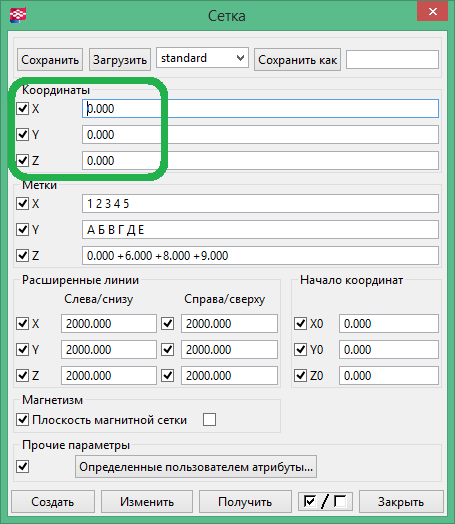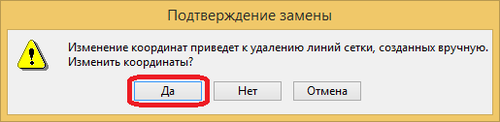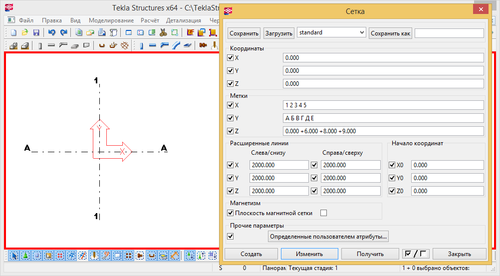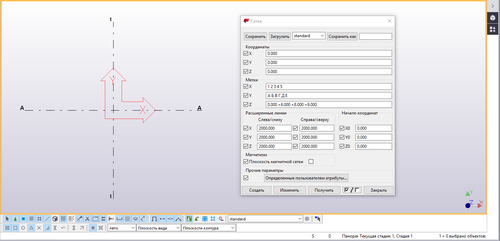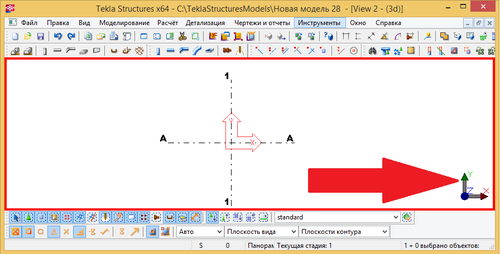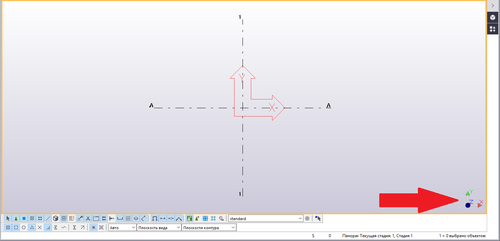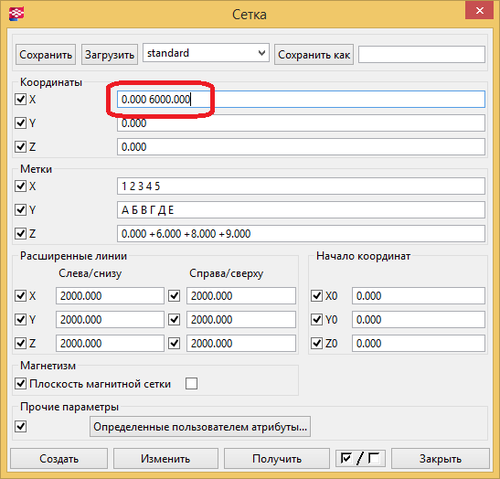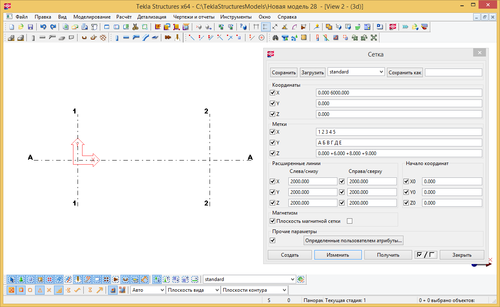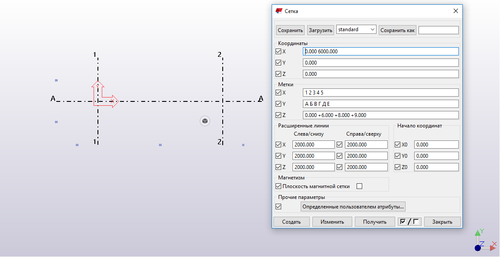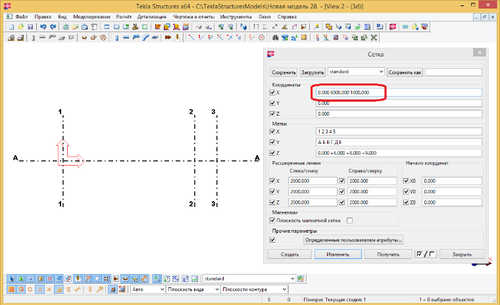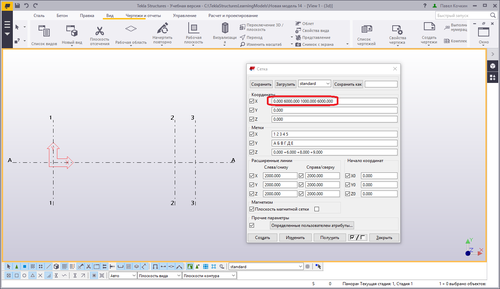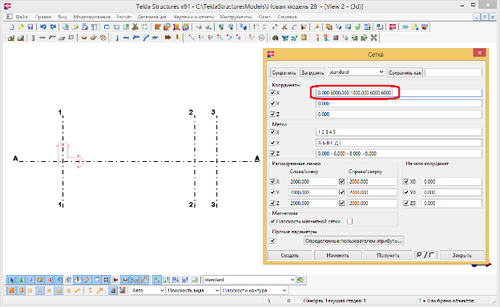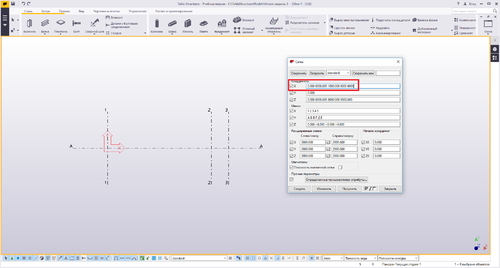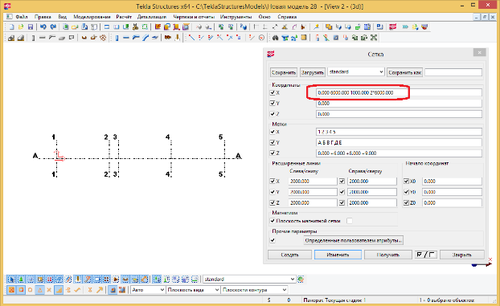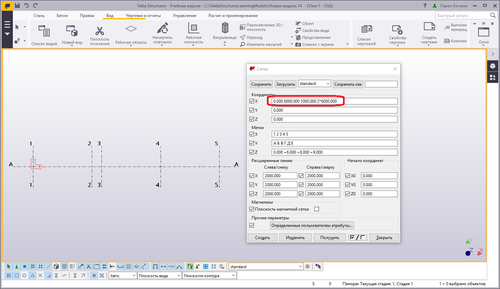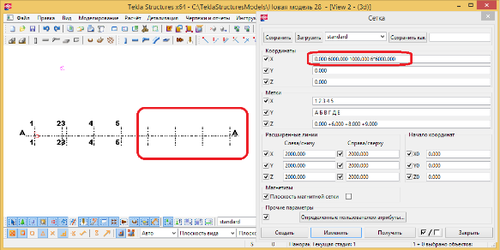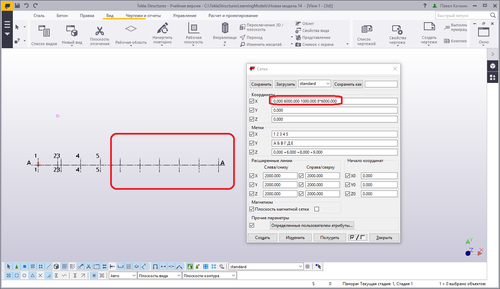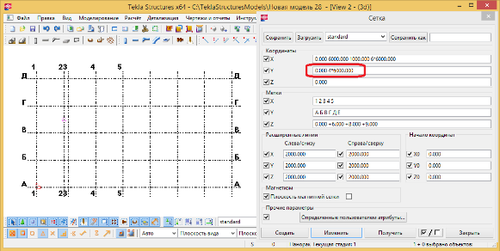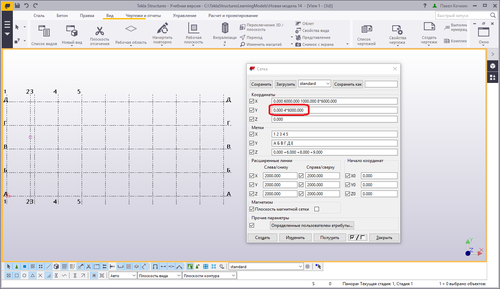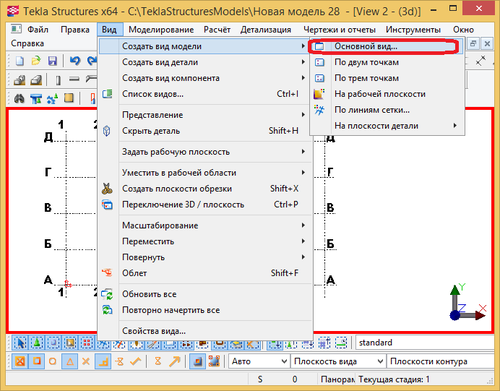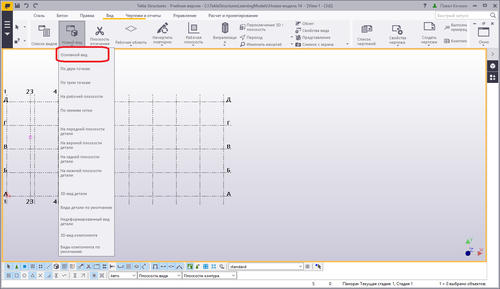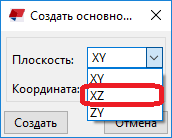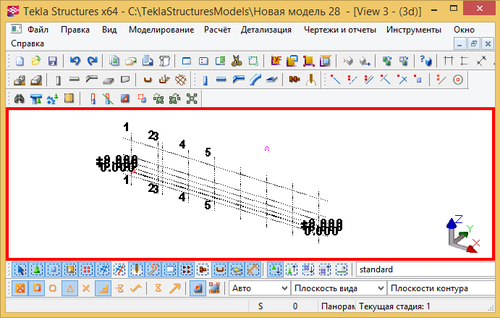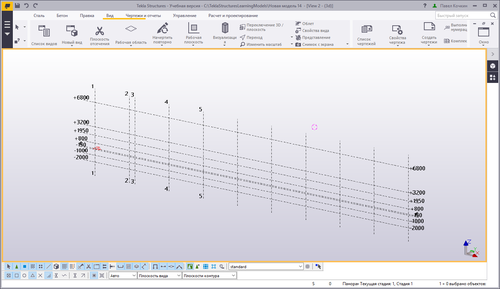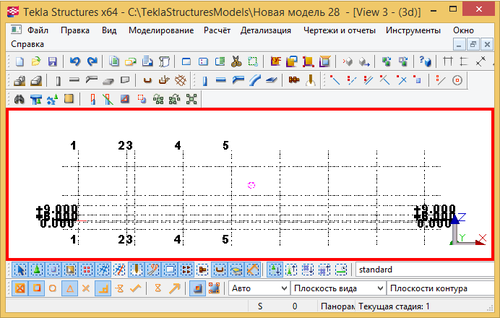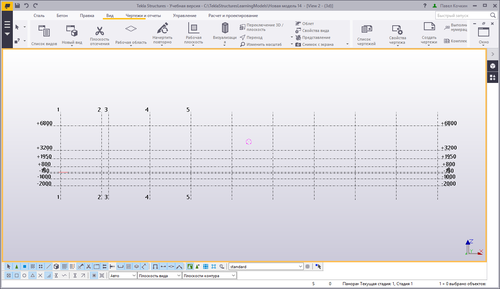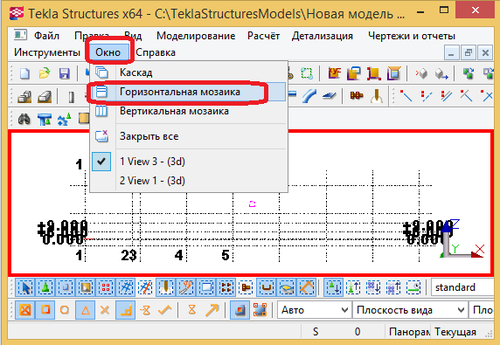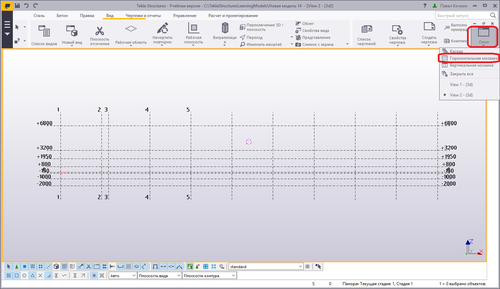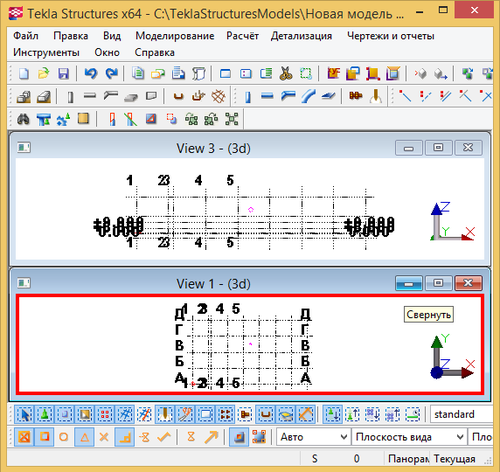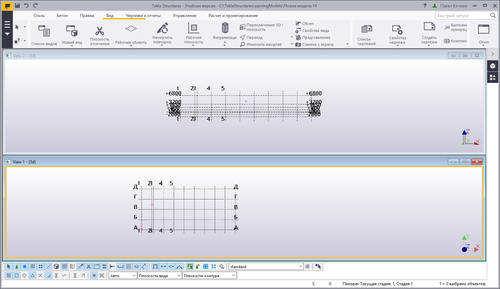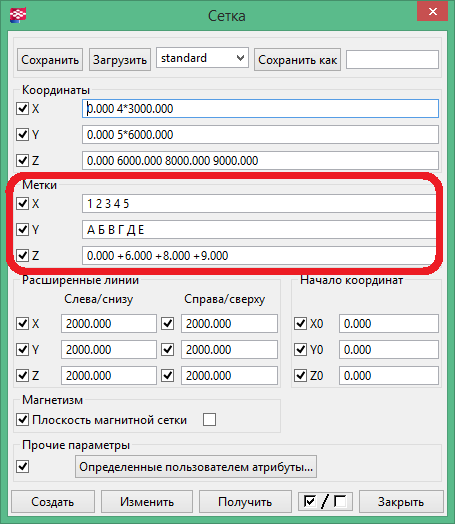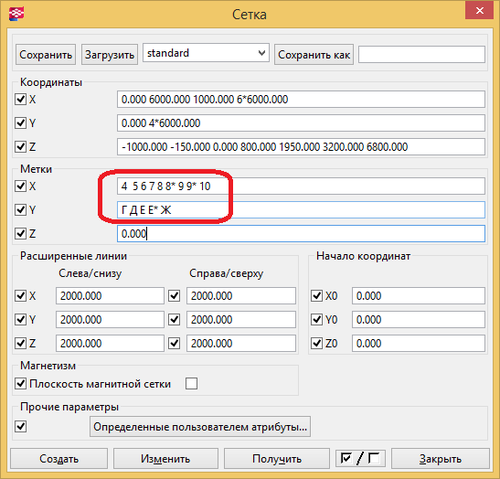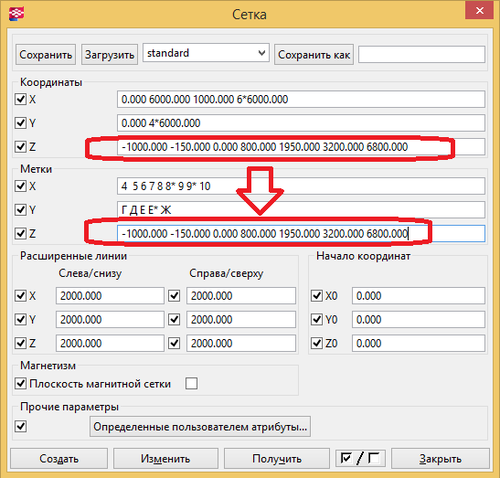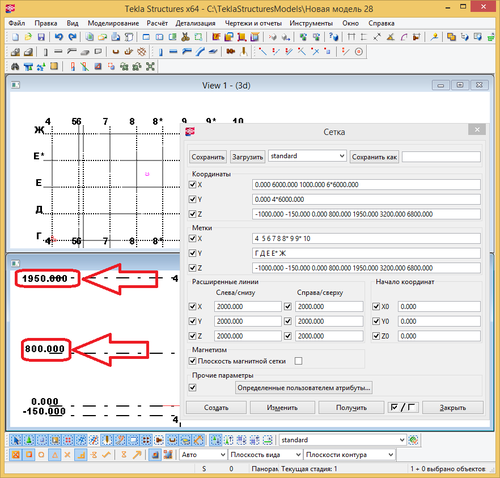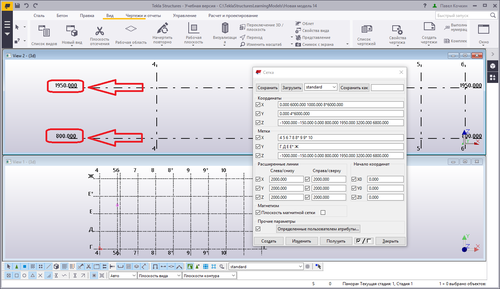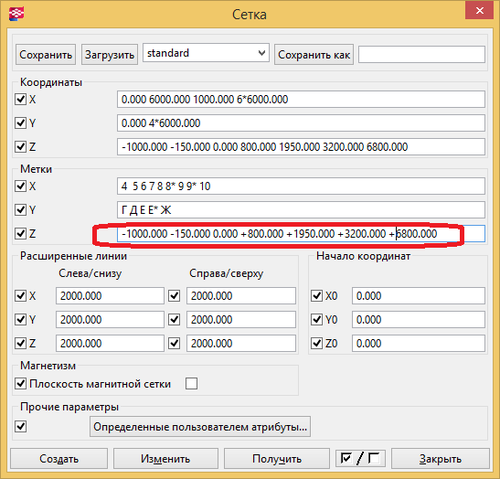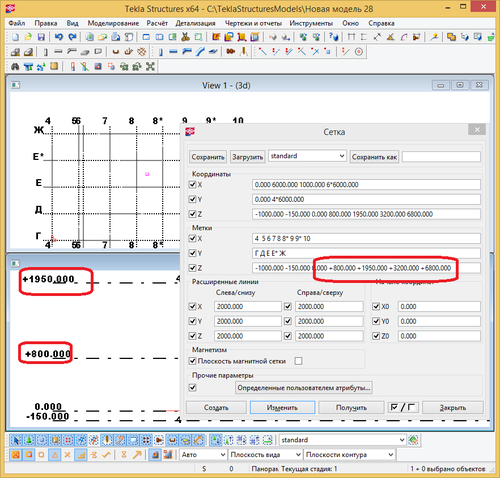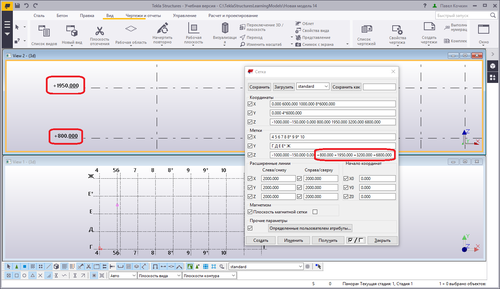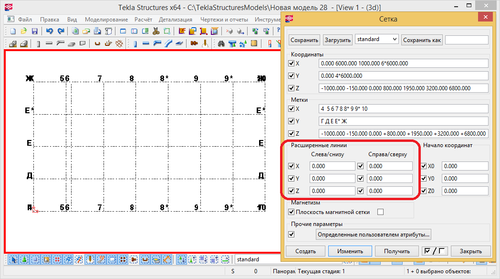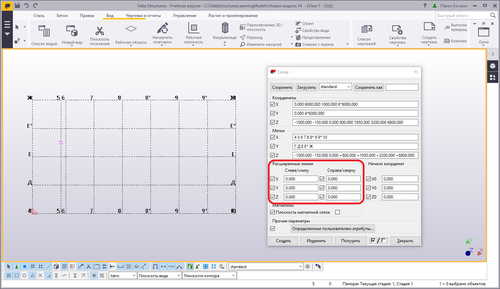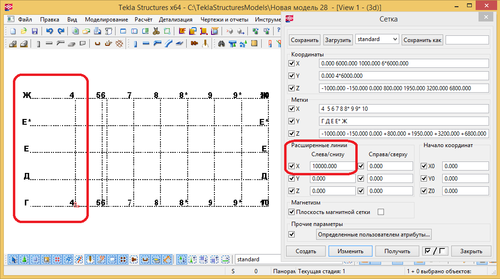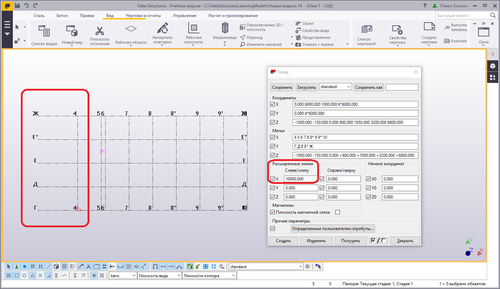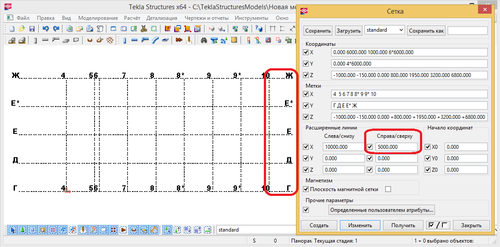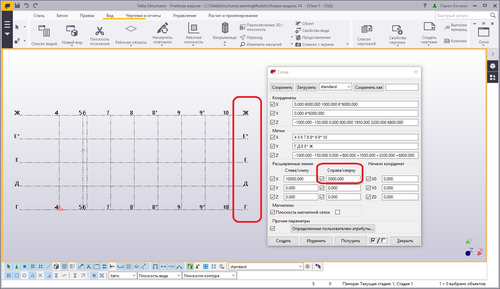Свойства сетки в Tekla Structures
Работа с сеткой в Tekla Structures[править]
Сетка является 3D объектом.
Ее можно представить себе, как куб с множеством кубических ячеек.
Для того, чтобы не заполнять 3D модель полным кубом сеток, сетка отображается только на плоскости рабочего вида. Таким образом, в любом виде мы наблюдаем только 2D сетку.
7.1 Свойства сетки в Tekla Structures[править]
В новой модели по умолчанию создается вид на высотной отметке +0.000, соответственно и сетка отображена только на этой плоскости.
Напомним, что для того чтобы перевести взгляд на модель перпендикулярно плоскости сетки, необходимо развернуть модель в плоскость вида Ctrl+P.
В новой модели сетка создается по умолчанию. Выглядит она так:
Чтобы отобразить свойства сетки для ее редактирования необходимо дважды нажать левой кнопкой мыши по самой сетке.
Следует отметить, что меню со свойствами сетки не принадлежит ей, это меню универсально и может управлять любой выделенной сеткой или несколькими выделенными сетками одновременно.
Изменение существующей сетки в Tekla Structures
Для изменения свойств сетки, так же как для изменения любых свойств любого объекта, необходимо вызвать меню свойств двойным нажатием левой кнопки мыши по объекту.
Перед этим убедитесь, что все другие операции окончены, либо нажмите Esc.
Наведите курсор на сетку и дважды нажмите ЛКМ. Свойства сетки выглядят подобным образом.
Поле координаты - В данном поле указываются расстояния между соседними линиями сетки.
Обязательно указываете первой цифрой координату 0.000. Оставим в координатах сетки по X, Y и Z только нули, как показано на изображении ниже:
|
Для того, чтобы измененные параметры вступили в силу, следует сделать следующие действия.
1. Убедиться, что отменены все инструменты или нажать Esc
2. Убедиться, что выделена нужная сетка (если нет, то выделить ее 1 нажатием - важно не нажимать ЛКМ 2 раза)
3. Нажать кнопку “изменить”
4. На появившийся вопрос ответить утвердительно.
Сетка должна принять подобный вид:
Если ваше меню выглядит иначе, скорее всего вы нажали недостаточно точно на саму сетку.
В таком случае закройте появившееся окно и повторите попытку.
Таким образом, мы получили сетку в координате 0.0.0
В нижнем правом углу вида располагается указатель текущего направления координатных осей.
Если нам необходимо добавить еще одну линию сетки по оси OX на расстоянии 6 метров, то добавим ее в координаты сетки по оси OX через пробел и в миллиметрах. Символ пробела является обязательным разделителем.
|
1. Убедиться, что отменены все инструменты или нажать Esc
2. Убедиться, что выделена нужная сетка (если нет, то выделить ее 1 нажатием - важно не нажимать ЛКМ 2 раза)
3. Нажать кнопку “изменить”
4. На появившийся вопрос ответить утвердительно.
Далее необходимо применить данные свойства для выбранной сетки. После изменения сетка выглядит подобным образом:
Предположим, что нам необходимо добавить еще одну ось по ОX чрез 1000 мм.
Тогда в координатах сетки по оси Х запишем “0 6000 1000”.
Не забываем, что все размеры указываются в миллиметрах и разделяются пробелами.
Применим эти свойства, как в предыдущем примере.
В итоге мы получаем сетку с указанными расстояниями между осями.
Для добавления новых осей следует ввести новые расстояния.
Для примера добавим еще 2 оси с расстояниям между ними по 6000 мм.
Для этого запишем в координаты OX следующие значения “0.000 6000.000 1000.000 6000 6000”.
Редактор автоматически упростит запись на “0.000 6000.000 1000.000 2*6000.000” после нажатия кнопки “Изменить”.
Таким образом, расстояния, повторяющиеся более одного раза подряд, записываются в формате N*L,
где
N – количество повторений
L - расстояние между осями
Результат после изменения:
Попробуем заменить 2*6000.000 на 8*6000. Изменяем сетку с указанными настройками.
Обратите внимание, что название новых осей не подписаны.
Изменим координаты по оси Y. Создадим еще 4 оси сетки с расстоянием между ними по 6000 мм.
Изменение координат по оси OY аналогично OX.
Поэтому останавливаться на нем повторно не будем.
Если для обозначения новый осей по X и Y мы указывали расстояние между осями, то по оси Z указывается абсолютное значение.
То есть, высотные отметки. Высотные отметки указываются со знаком "+/-" и в миллиметрах.
Не забивайте указывать отметку 0.000.
Задавать высотные отметки следует в порядке возрастания.
Пример “-2000 -1000 -150 0.000 800 1950 3200 6800”
Так как созданная сетка отображается только на плоскости вида, изменение координат по Z на данном виде мы наблюдать не сможем.
Для того чтобы увидеть изменение высотных координат, нам необходимо создать вид на перпендикулярной плоскости.
Более подробно создание видов мы рассмотрим в соответствующей главе этой книги, а пока создадим 1 вид следующим образом:
Нажмем в Меню Вид/Создать вид модели/Основной вид (Вид/Новый вид/Основной вид).
В появившемся меню создания вида выберем плоскость XZ и нажимаем создать.
В результате создается вид на плоскости XZ.
Чтобы повернуть вид в плоскость, необходимо перейти в плоскость вида, нажав Ctrl+P (подробнее в предыдущих главах).
Вид повернут в плоскость вида:
Для того, чтобы были видны оба вида одновременно, необходимо настроить режим расположения видовых окон.
В меню нажимаем Окно/Горизонтальная мозаика.
Теперь нам доступны сразу 2 вида одновременно. Особо следует отметить тот факт, что указанные высотные отметки нарисованы верно, но обозначения не менялись, а часть высотных отметок вообще не отмечена цифрами.
Такая ситуация сложилась, потому что метки на осях и на высотных отметках указываются отдельно. Обозначение высотных отметок может быть крайне разнообразным и содержать не только цифры, а также номер этажа, но для уровня и отметки по верху стали или бетона берется указанная высота.
Также высотные отметки маркируются в метрах, а не в миллиметрах.
Таким образом, программа не подписывает оси по своему усмотрению, а ждет, пока их подпишет пользователь.
Поле метки: в этих полях записываются названия осей по всем направлениям.
Введем название осей по оси Х “4 5 6 7 8 8* 9 10” Каждое название оси отделено пробелом. По оси Y введем “Г Д Е Е* Ж”.
По оси Z - скопируем из координаты отметок в метки.
Изменим сетку с указанными параметрами. Обратите внимание на то, что метка просто переносится в название оси.
С таким же успехом туда можно написать свое собственное имя.
Знаки + и – необходимо указывать вручную.
Также необходимо удалить лишние нули от перевода миллиметров в метры, но сейчас мы этого делать не будем, так как данное действие нужно производить после окончания создания модели и удаления невостребованных высотных отметок.
|
Добавим знаки + в положительных отметках и нажмем “изменить”.
Поле расширение линий - данное поле контролирует удлинения за точки пересечения линий сетки.
Зададим удлинение по всем координатам равным 0 и нажмем изменить.
После изменения вылеты за точки пересечения равны нулю.
Введем по оси “X” “Слева/снизу” 10000 мм мы получи удлинение по оси X.
Далее добавим вылет по оси X 5000 мм, нажимаем "Изменить".
Получается, что в разные стороны сетки могут удлиняться на разную величину.
Подобным же образом назначаются вылеты по другим осям.
Правая точка всегда является точкой начала оси и ее удлинения с этой стороны.
Правая колонка значений соответствует удлинению дальней точки на соответствующей оси.
Автор Таран Дмитрий Алексеевич (обсуждение)
Читать далее >> Создание дополнительной сетки в Tekla Structures