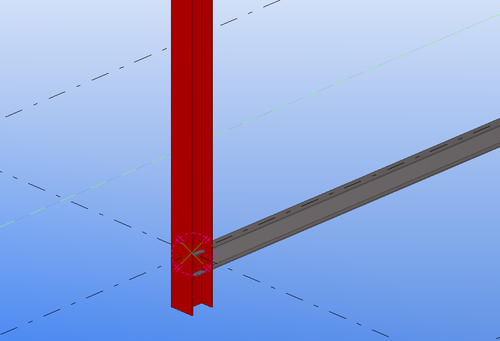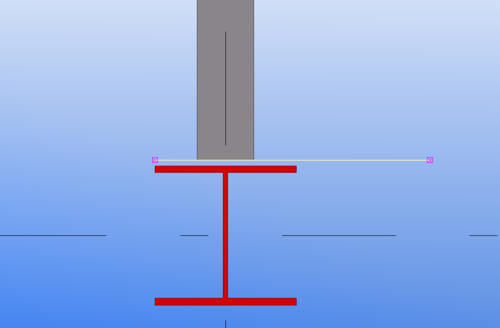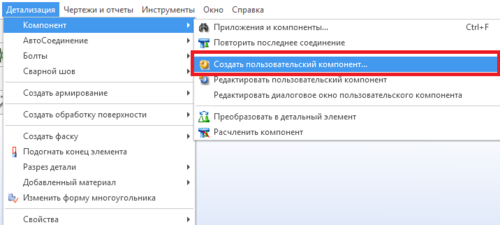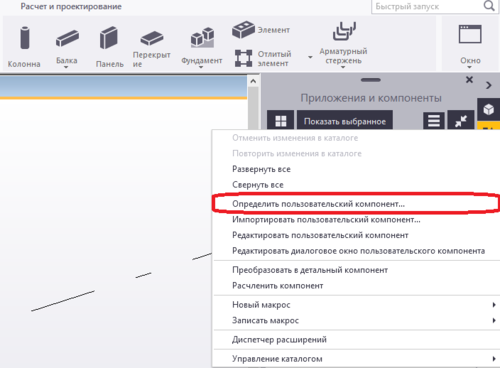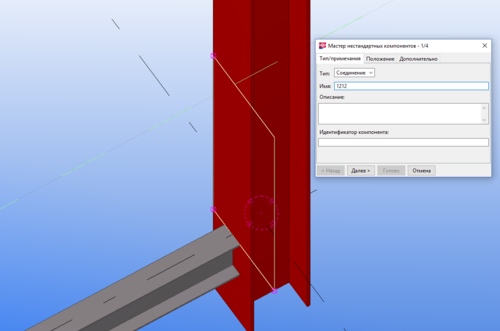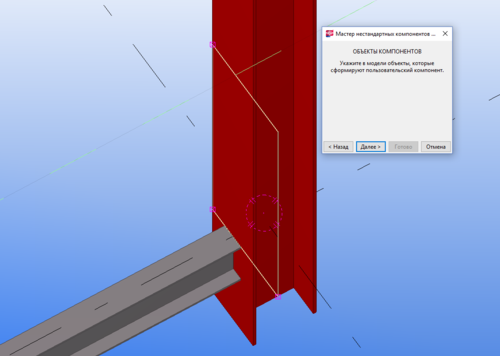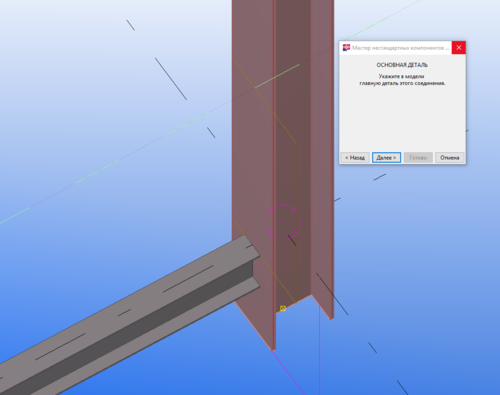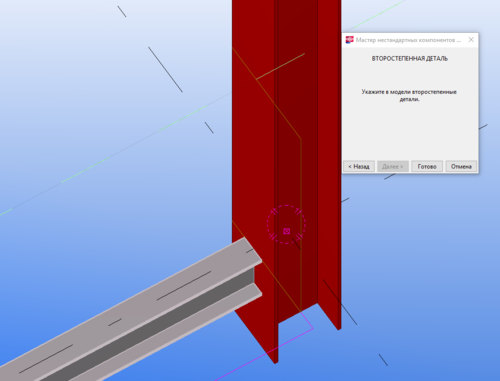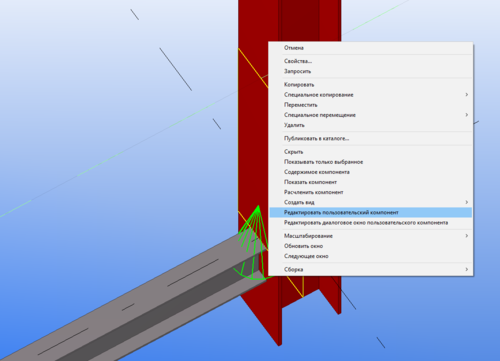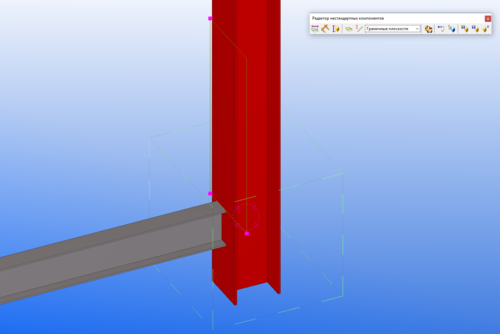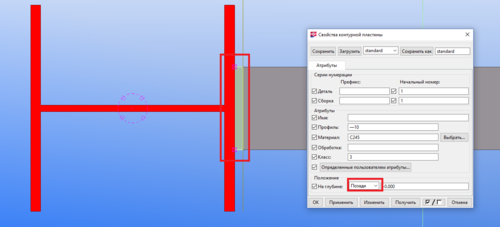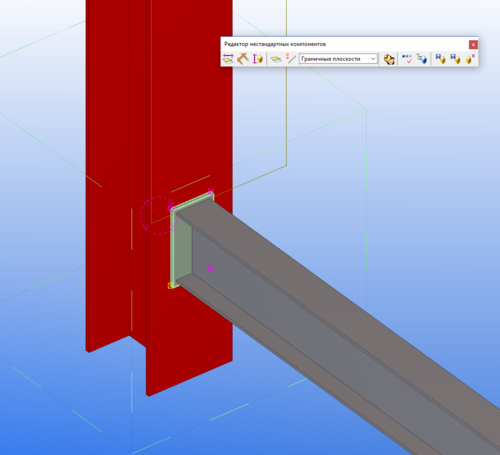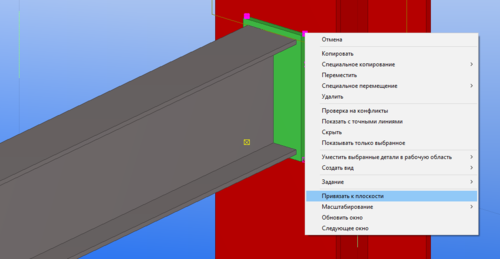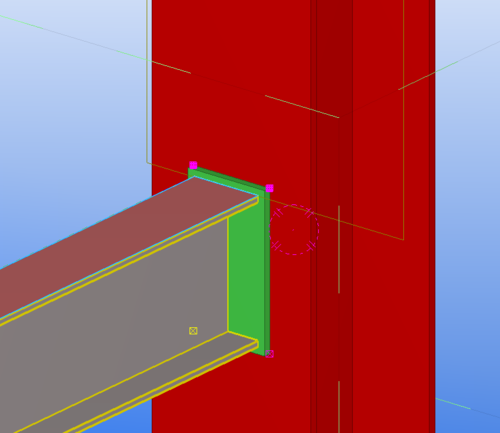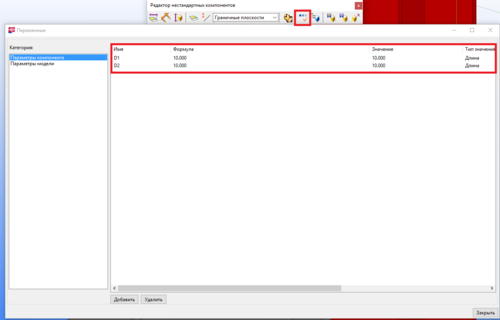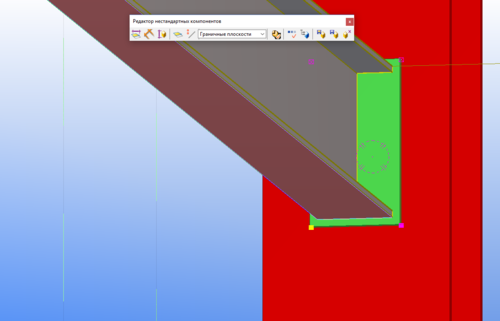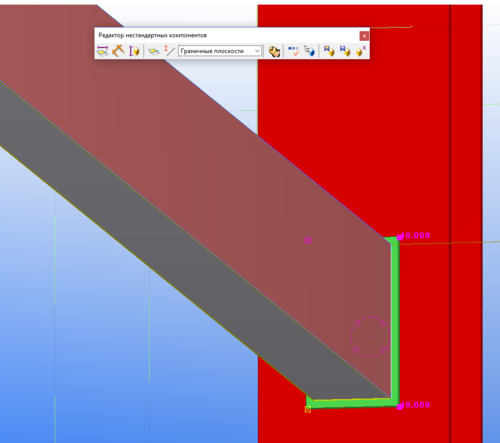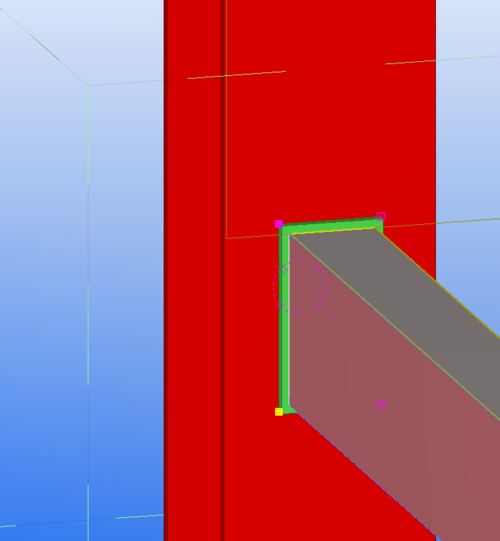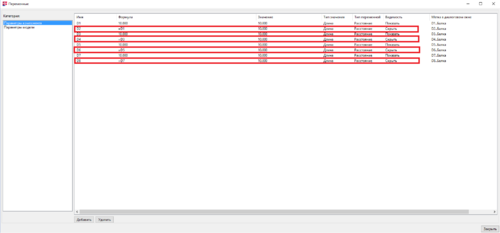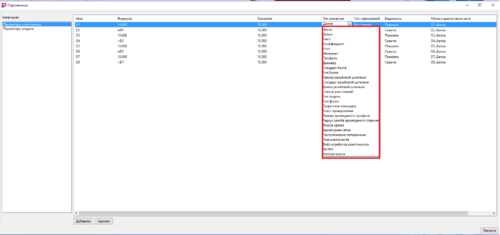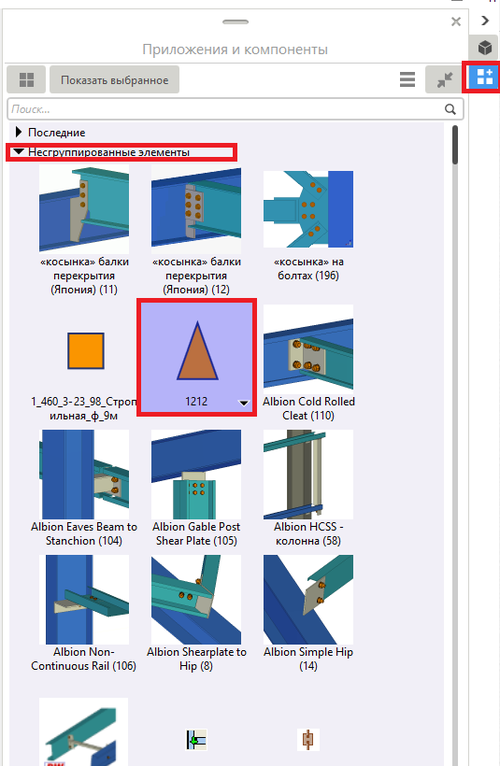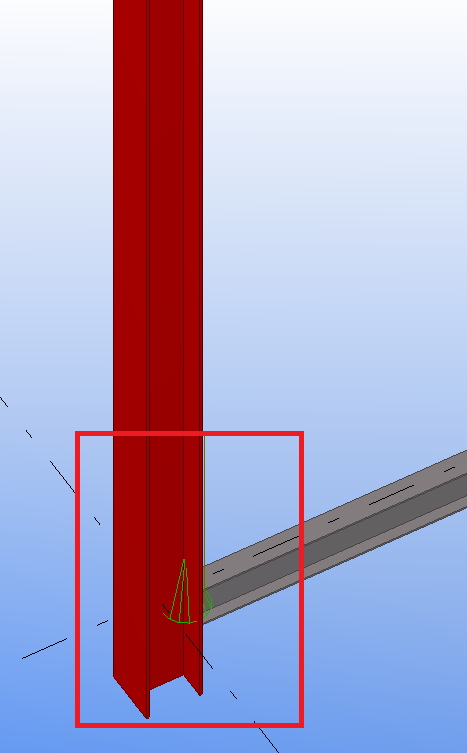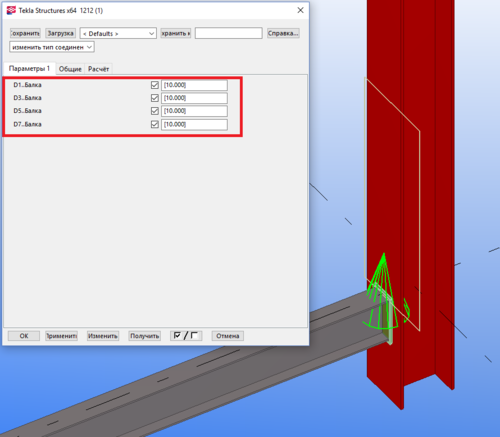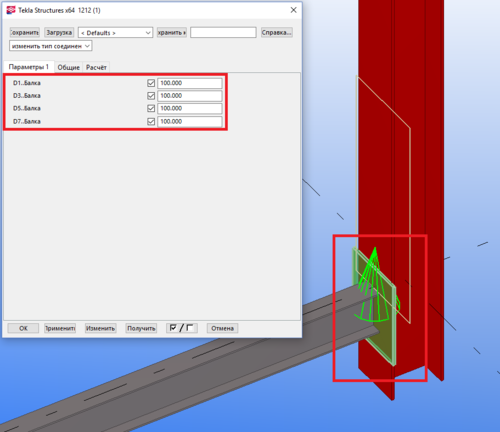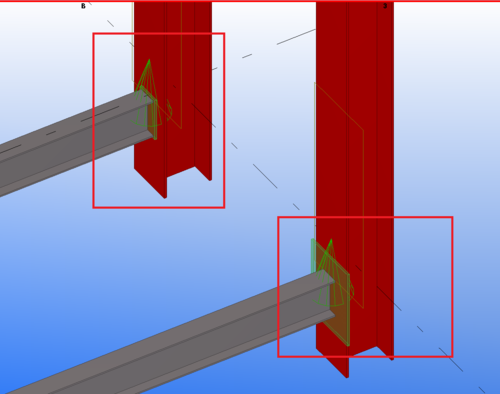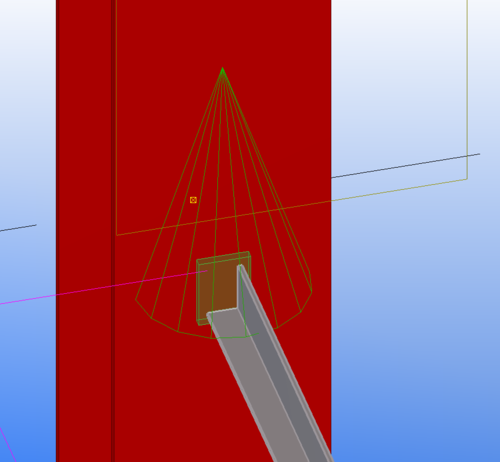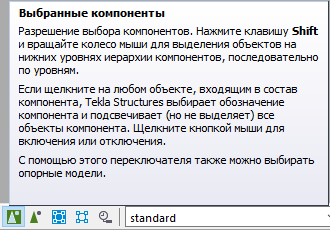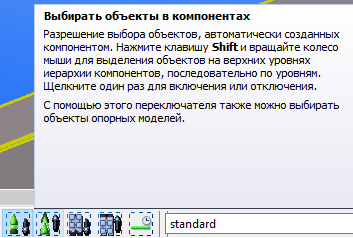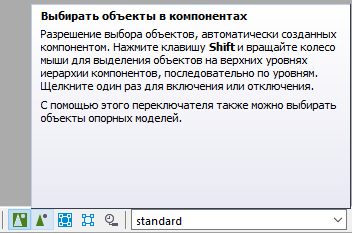Создание собственных статических компонентов в Tekla Structures
37. Создание собственных статических компонентов в Tekla Structures[править]
Понятие "компонент" в Tekla Structures можно сравнить с понятием "блок" в AutoCad - он состоит из нескольких объектов. Также компонент может быть динамическим, т.е. автоматически подстраиваться под изменения в модели, например, геометрию.
Компоненты используются для создания узлов соединения между двумя элементами, например, колонны и балки. Далее подрезаем балку:
Создаем компонент через вкладку Детализация-Компонент-Создать пользовательский компонент:
Программа просит нас задать Имя и Тип компонента. С выпадающим окном "Тип" разберемся позднее, пока оставим его стандартно на "Соединение".
Далее необходимо указать элементы, которые будут формировать пользовательский компонент. Проще назначить таким элементом плоскость подгонки, а остальные элементы соединения добавлять уже внутри самого компонента.
После этого назначаем главную деталь в соединении, в нашем случае это колонна; далее назначаем второстепенную деталь - балку. Нажимаем "Готово". Важно помнить, что, когда данный компонент будет применяться, то необходимо указывать главную деталь первой, т.к. положение компонента зависит от положения главного объекта.
Компонент создан. Индикатором того, что компонент создан, является зеленая объемная стрелка ("елка"), указывающая вертикальное направление компонента в его локальной системе координат.
Теперь необходимо отредактировать компонент. Для этого выберем компонент, нажмем на правую кнопку мыши и выберем "Редактировать пользовательский компонент".
Расположим пластину на торце балки, укажем ей положение на глубине "Позади". Также раздвинем все точки на 10 мм от балки.
Осталось привязать точки пластины к плоскостям балки. Это делается для того, чтобы при изменении геометрии балки, пластина тоже меняла свои размеры. Плоскость привязки подсветится красным.
Откроем переменные для данного компонента. Появилось значение для двух точек: обе отступают от плоскости привязки на 10 мм.
Делаем тоже самое для остальных точек и плоскостей:
Окно "Переменные" наполнилось значениями для каждой точки (по два для каждой точки, т.к. точка привязывается к двум плоскостям). Графа "Формула" работает так же, как и формулы в Excel - чтобы записать формулу, нужно поставить в начале знак "=". Если в поле "Видимость" стоит значение "Показать", то свойства данного элемента таблицы будут видны в свойствах компонента, "Скрыть" - наоборот.
Выпадающее окно "Тип значения" определяет саму переменную - будет ли меняться расстояние точки от плоскости балки или, например, будет меняться ее угол.
Закрываем редактор компонентов.
Находим готовый компонент во вкладке "Приложения и компоненты".
Теперь мы можем применить его к другому соединению. Для этого выберем сам компонент, потом указываем главный элемент (колонну) и второстепенный.
Теперь перейдем в свойства компонента. Мы видим величину значений D1, D3, D5, D7. Сами значения записаны в квадратных скобках,означающих, что это значения заданн в переменных самого компонента. Если их изменить, пластина не изменит своего положения, но изменится расстояние ее точек до плоскостей, к которым они привязаны.
Но обратите внимание, что это расстояние изменилось только для конкретного соединения, остальные остались со значениями, которые были им заданы при редактировании компонента.
Как было сказано ранее, теперь пластина соединения реагирует на изменение профиля балки, т.к. для пластины меняется не геометрия профиля, а расстояние между четырьмя плоскостями, в которые вписан профиль.
На панели выбора есть отдельные положения для выбора компонентов целиком:
и по деталям компонентов:
Читать далее >>