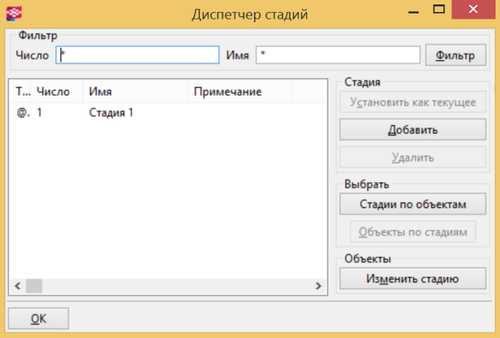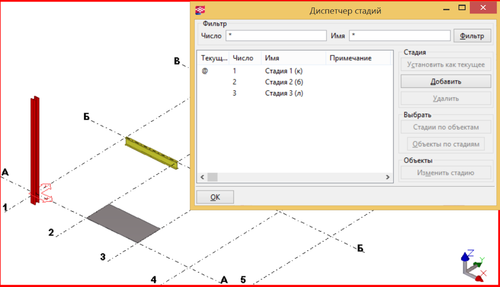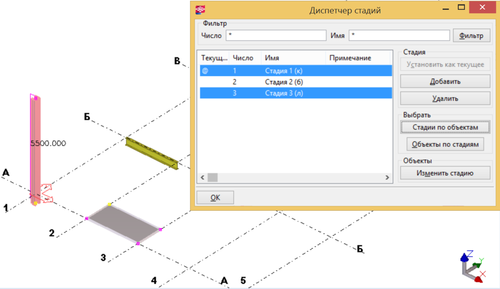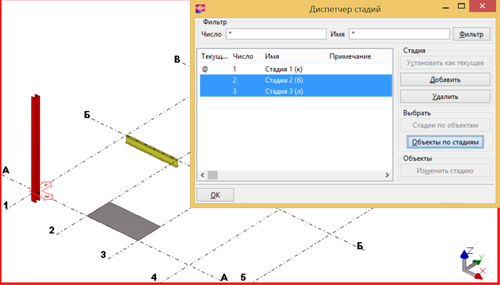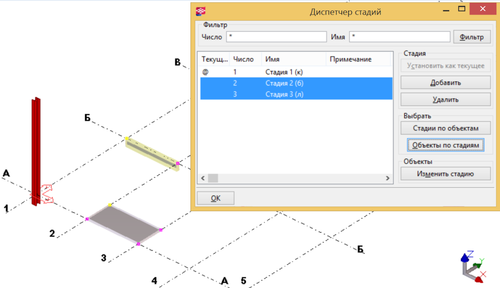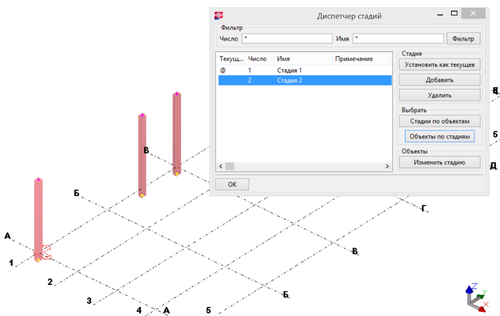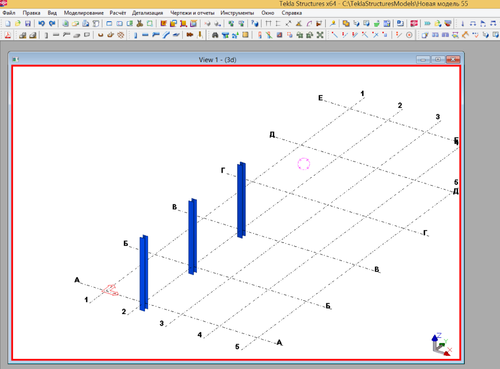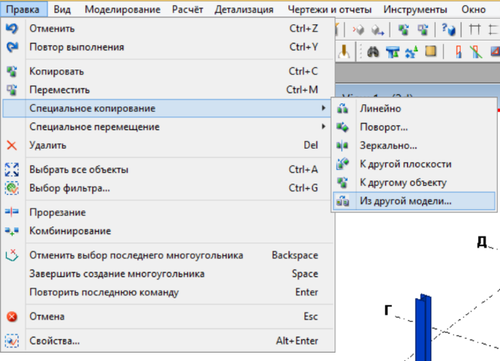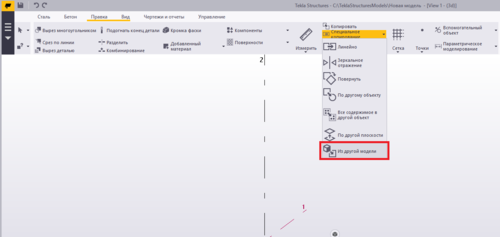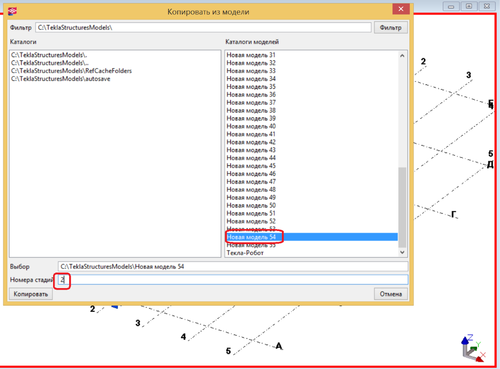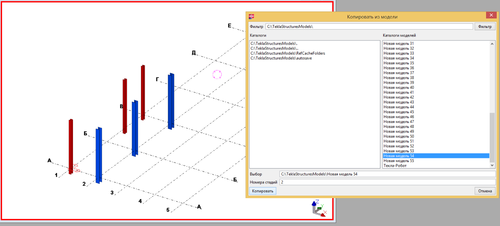Копирование из другой модели в Tekla Structures
16.6 Копирование из другой модели в Tekla Structures[править]
Также часто возникает вопрос, как можно скопировать объекты из одной модели в другую.
Например, Вы работали дома, а потом хотите перенести новые детали, скажем, в существующую на работе многопользовательскую модель.
Осуществить это довольно просто. Нужно соблюсти всего несколько условий.
Во-первых, необходимо все объекты, которые нужно перенести, поместить в отдельную стадию.
Попасть в диспетчер стадий можно через меню: «Инструменты» - «Диспетчер стадий» или же просто нажать Ctrl+H. Его окно выглядит так:
Интерфейс весьма прост.
Справа находятся три группы полей, сверху фильтры.
Фильтры довольно очевидны. Можно фильтровать по номеру стадии (Число), можно по имени (Имя).
Звездочка в фильтре обозначает любой знак, т.е., если мы хотим оставить все стадии, начинающиеся с 2, пишем в строке «Число»: 2*. Аналогичная ситуация с именем.
Теперь рассмотрим, что же находится в группе полей «Стадия».
Первая кнопка «Установить как текущее». Она позволяет назначить стадию по умолчанию.
В стадии по умолчанию будут создаваться все последующие объекты, будь то сталь, бетон или что-то иное.
Определить текущую стадию можно по символу «@» в столбце «Текущий»
Кнопка «Добавить» добавляет еще одну стадию.
После добавления ее можно переименовать, изменить имя или сделать текущей.
Кнопка «Удалить», естественно, удаляет стадию из списка.
Внимание, нельзя удалить стадию, в которой находится хотя бы один объект.
Для корректного удаления перенесите все объекты стадии в другую.
Итак, следующий блок «Выбрать».
Тут находятся две альтернативных кнопки «Стадии по объектам» и «Объекты по стадиям».
Первая позволяет определить, к каким стадиям относятся выделенные в модели объекты.
Допустим, у нас в модели есть 3 объекта, принадлежащие к разным стадиям.
Это колонна, принадлежащая к «Стадия 1 (к)», балка в «Стадия 2 (б)» и лист стали в «Стадия 3 (л)».
Теперь выделяем колонну и лист и запрашиваем их стадии:
Как видим, подсветились те стадии, в которых они находятся.
Обратным образом работает кнопка «Объекты по стадиям».
При ее использовании мы выбираем стадии, после чего нажимаем кнопку, и в модели подсвечиваются соответствующие данным стадиям объекты.
Кнопка «Изменить стадию» работает следующим образом:
Выбираем в модели объекты, которые хотим переместить в другую стадию, выбираем в списке нужную стадию, и нажимаем «Изменить стадию».
Итак, вернемся к копированию из другой модели.
Допустим, у нас в модели есть несколько колонн по оси 1. Зададим им стадию 2.
Теперь заходим в модель, куда хотим вставить данные колонны:
Как видим, тут уже находятся некоторые объекты.
Итак, заходим в меню: «Правка» - «Специальное копирование» - «Из другой модели».
Находим в списке нужную модель и указываем необходимую стадию:
После чего нажимаем кнопку «Копировать»:
Готово. Объекты, принадлежащие второй стадии в той модели были скопированы сюда.
Таким образом копируются и компоненты, которые мы рассмотрим далее.
Пожалуй, это самый удобный способ для обмена данными двух моделей.
Читать далее >> Режимы отображения деталей в Tekla Structures