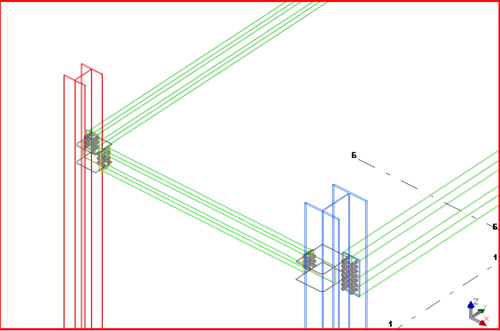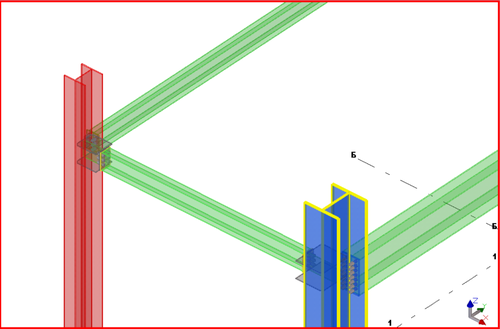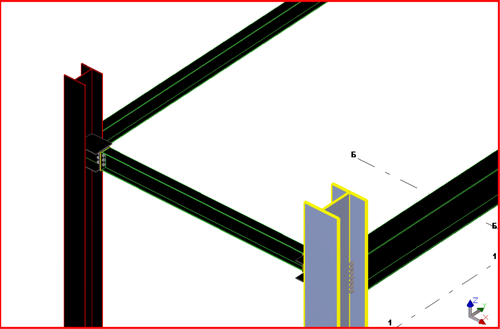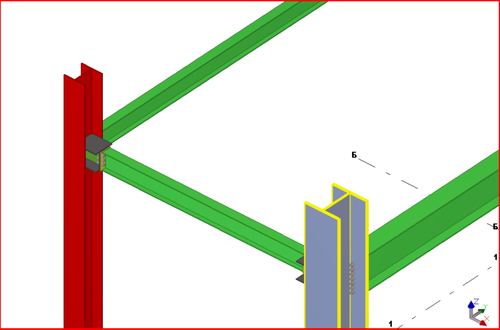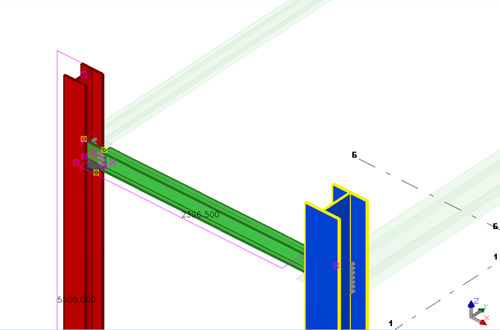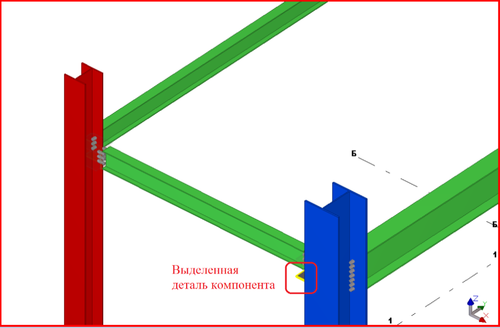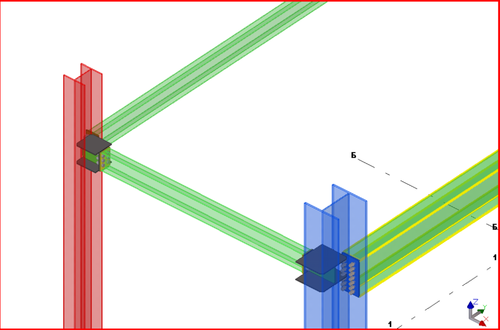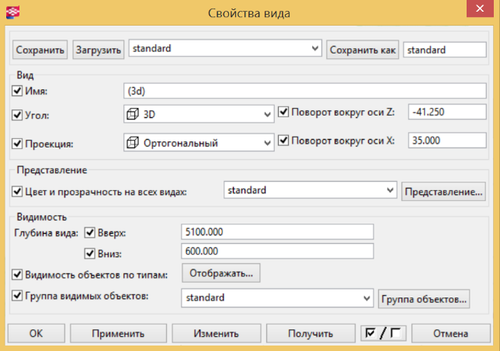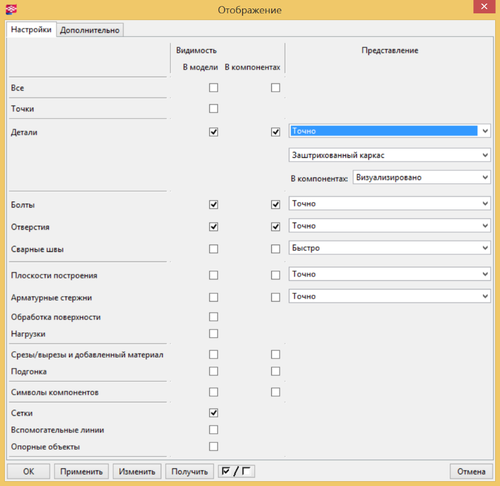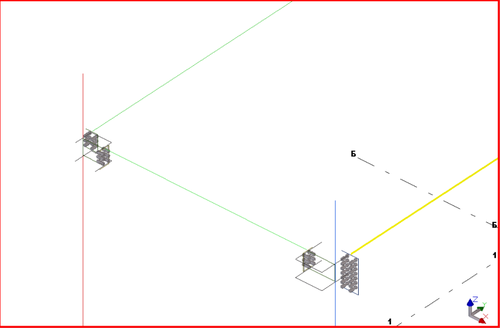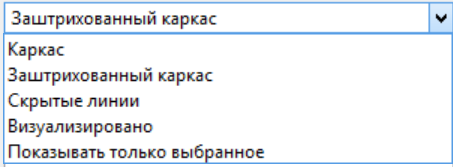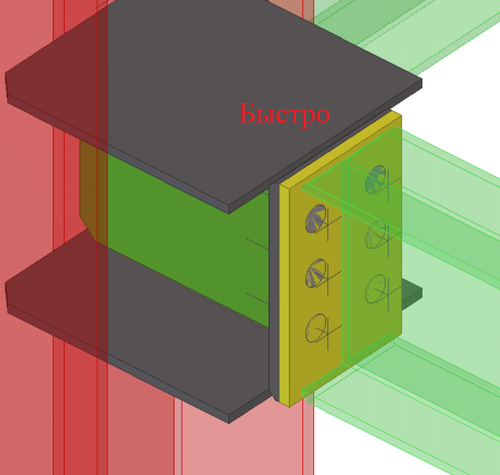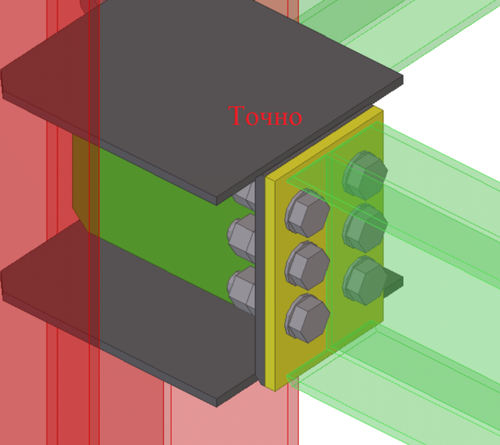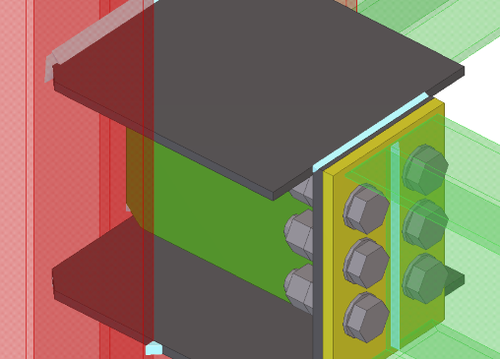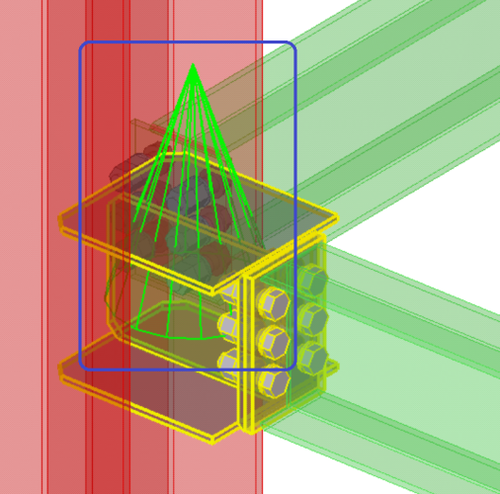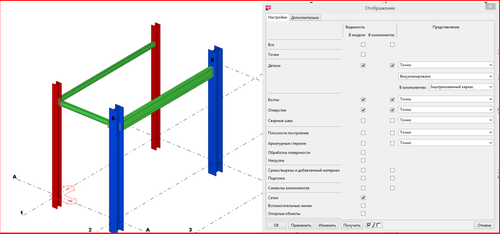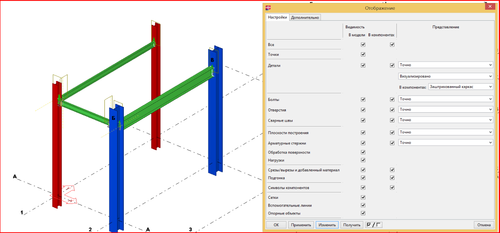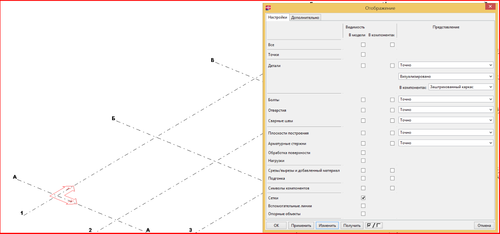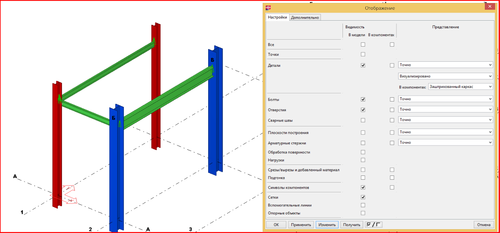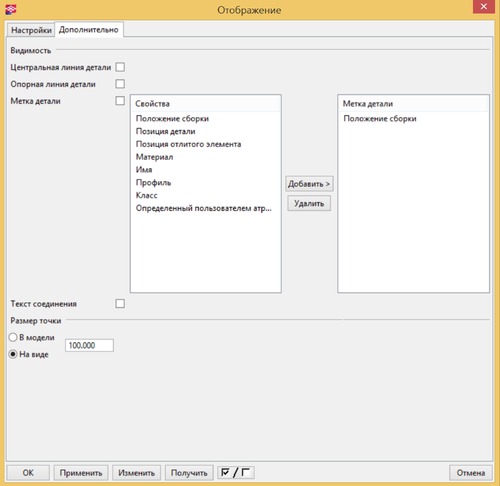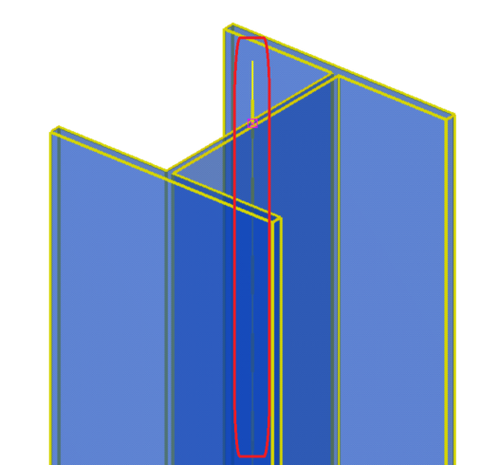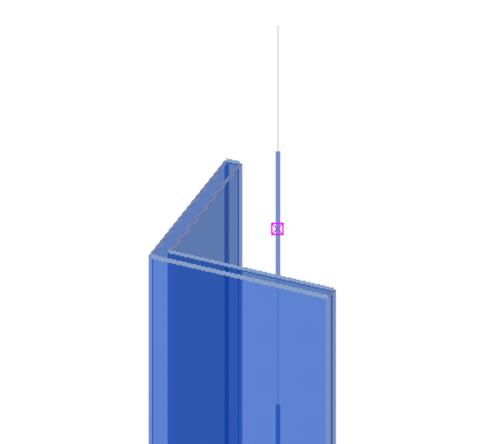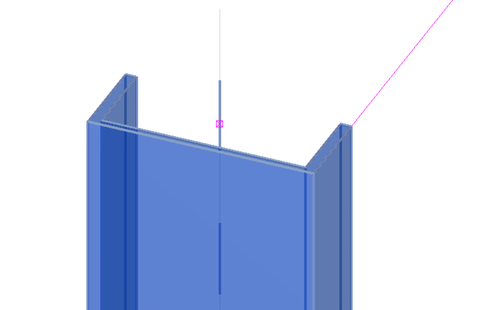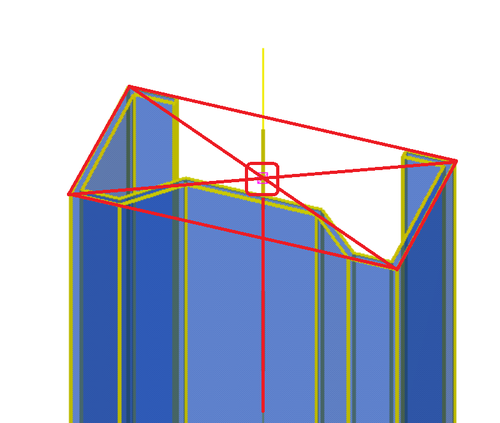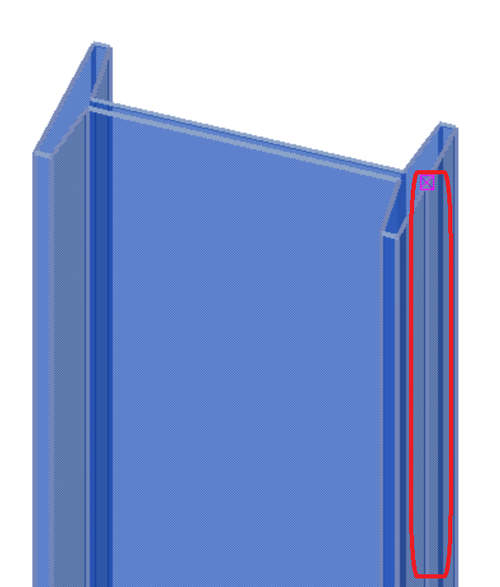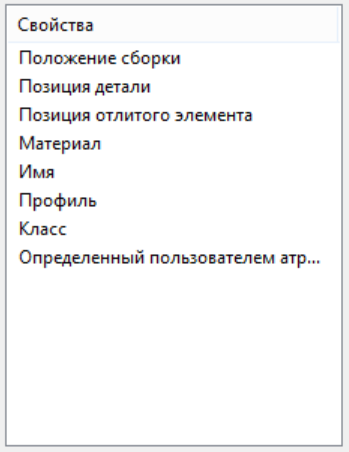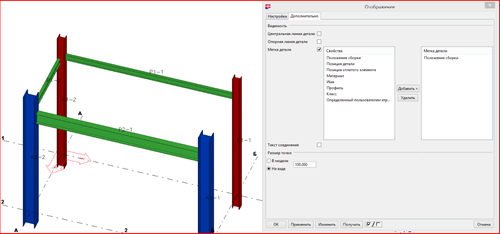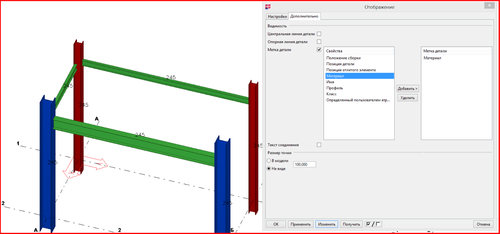Режимы отображения деталей в Tekla Structures
17. Режимы отображения деталей в Tekla Structures[править]
В Tekla существует 5 режимов для отображения деталей в модели и еще 5 аналогичных для отображения компонентов.
Так как большая часть узлов создается с помощью параметрических компонентов, то это имеет смысл.
Итак, рассмотрим способы их включения.
Первый и наиболее удобный – через сочетания быстрых клавиш.
Для деталей они таковы:
1) Ctrl+1 – Режим отображения в линиях. Выглядит так:
Обратите внимание, что болты в данном режиме отображения, как, впрочем, и во всех других, не подвергаются изменениям.
Все грани деталей не отображаются, а остаются только линии.
В данном режиме весьма удобно работать с узлами, в которых сконцентрировано большое количество деталей, а в других режимах узел будет перенасыщен гранями и линиями.
2) Ctrl+2 – Полупрозрачный режим отображения. Выглядит следующим образом:
Тут уже присутствуют грани, хотя и отображаются полупрозрачно.
Это позволяет заглядывать «через» детали и экономить время на повороте модели.
Удобный режим, который используется очень часто.
3) Ctrl+3 – режим затемнения. Имеет вид:
Используется весьма узко. Все грани заливаются черным, выделенные же объекты отображаются твердотельными.
Полезен при использовании опорных объектов, т.к. на фоне такого режима их видно более отчетливо.
4) Crtl+4 – твердотельный режим. Выглядит так:
Режим, используемый так же часто, как и полупрозрачный.
Полезен тем, что все грани объектов становятся непрозрачными, что позволяет наглядно замечать коллизии, пересечения объектов и т.п.
5) Ctrl+5 – Показывать только выбранное
Тоже хороший режим, в котором все невыделенные детали показываются прозрачными на 90%.
Позволяет быстро проверить узел, просмотреть все ли детали вошли в сборку и т.п.
Таким же образом мы меняем режимы и для компонентов.
Детали и компоненты были разделены для того, чтобы можно было комбинировать их представления. Например:
На картинке выше балки и колонны – детали.
Узлы же сформированы с помощью компонентов.
В данном случае для деталей включен режим Ctrl+4, для компонентов Shift+ 5.
Также выделена одна деталь компонента.
Она также отображается твердотельной, ввиду режима «Показывать только выделенное» для компонентов.
Так же удобно комбинировать режимы Ctrl+2 для деталей и Shift+4 для компонентов.
В таком случае можно удобно рассмотреть узлы, которые отчетливо видно на фоне компонентов.
Однако, как известно, горячие клавиши - это не единственный способ менять представления, а, как правило, сжатая версия.
Рассмотрим теперь, где же находятся более глобальные настройки отображения:
Итак, нам следует знать, что для каждого отдельного вида может существовать свой, уникальный, набор свойств.
Откроем окно «Свойства вида», дважды нажав ЛКМ в любую пустую точку вида, в которой не находятся детали, сетки и т.п.:
Здесь находится много интересных вещей, но нас интересует в первую очередь кнопка «Отображать».
Нажимаем ее и видим соответствующее окно:
В нем галочки уже обозначают то, что логически должны – будут или не будет отображаться соответствующие свойства.
Как видим, Видимость тут тоже разбита на два столбца.
Правда, перевод опять подкачал: «В модели» стоило бы перевести как «В деталях», поскольку и детали, и компоненты все равно находятся в пространстве модели.
Итак, мы можем включать и отключать видимость следующих свойств:
А) Все. Включает или отключает все галочки в соответствующем столбце.
Б) Точки. Влияет на объекты дополнительной геометрии – точки.
В) Детали. Этот переключатель, как правило, включен.
Тут стоит обратить внимание на выпадающие списки в правой части.
Первый из них содержит три значения: «Точно», «Быстро» и «Опорные линии».
Первые два дают абсолютно одинаковый результат.
Третий же действительно оставляет видимыми опорные линии, что удобно при подготовке к передаче модели в расчетный комплекс:
Следующие два выпадающих меню - это и есть свойства, за которые отвечают Ctr+1..5, Shift+1..5.
Мы не использовали стандартные варианты перевода, так как они не очень соответствуют действительности:
Режим отображения в линиях
Полупрозрачный режим отображения
Режим затемнения
Твердотельный режим
Показывать только выбранное
Где переводчики нашли штриховку в полупрозрачности, и какие же линии скрыты в режиме затенения, до сих пор остается тайной.
Продолжаем обзор.
Г) Болты. Справа также выпадающий список, в котором находятся два пункта: Быстро и Точно. Посмотрим, как выглядят болты в том или ином режимах:
Стоит отметить, что точное отображение болтов в довольно массивной модели может снизить работоспособность программы, особенно, если не мощный компьютер.
Это происходит оттого, что каждый болт имеет довольное большое количество граней, на которые и уходят ресурсы обработчика.
Д) Далее следуют Отверстия. У них есть целых три выпадающих пункта: Быстро, Точно, Продолговатые отверстия с точными размерами - однако, все они дают один и тот же результат.
Е) Сварные швы. Тоже имеют варианты Быстро и Точно.
При опции Быстро отображаются в виде метки:
При опции Точно имеют твердотельную фактуру:
Ж) Плоскости построения. Используются крайне редко в модели и довольно часто в компонентах. Поэтому обратим на них внимание позже.
З) Арматурные стержни. Также имеют две опции: Быстро и Точно. И вновь, при любом выборе, дают одинаковый результат.
И) Обработка поверхности. Свойство, которое в 99% случаев не используется, т.к. задается другими способами.
К) Нагрузки. Отвечает за видимость или невидимость приложенных через пункт меню «Расчет» нагрузок.
Л) Срезы/вырезы и добавленный материал. Определяет, будут ли отображаться подрезки, вырезы многоугольником и деталями.
М) Подгонка. Будут ли отображаться плоскости, созданные с помощью данного инструмента.
Н) Символы компонентов. Отвечает за отображение символов компонентов (так называемых «ёлочек»):
О) Сетки. Будут ли видимы сетки в модели.
П) Вспомогательные линии. Будут ли видимы элементы вспомогательной геометрии, такие как линии и окружности.
Р) Опорные объекты. Отвечает за видимость 2D и 3D опорных объектов.
Теперь посмотрим, как это выглядит в модели:
Все это время мы рассматривали вкладку «Настройки».
Теперь давайте рассмотрим, что находится на второй вкладке этого окна «Дополнительно».
Во вкладке Видимость можно выставить три галочки: Центральная линия детали, Опорная линия детали, Метка детали.
Первая отвечает собственно за то, будет или нет отображаться у детали центральная линия.
Учтите, что центральной она будет геометрически.
Вычисляется она из параллелограмма, в который можно вписать профиль:
Для уголка и швеллера получим следующее:
Для любого профиля центральная линия будет моделироваться так: вокруг профиля описывается прямоугольник.
В нем находится средняя точка. После чего из нее опускается линия параллельно опорной линии детали:
Следующий по порядку пункт – Опорная линия.
Здесь все проще: включение этой опции позволит увидеть линию, протянутую от начальной точки объекта до конечной, через все промежуточные, если такие имеются:
Если профиль «надет» своим центром, то очевидно, что опорная и будет являться центральной:
Стоит учитывать, что мы можем свободно привязываться к опорным и центральным линиям.
Однако не далее, чем заканчивается наш профиль.
Метка. Эта галочка отвечает за отображении в модели одного или нескольких свойств из списка, что приведен ниже:
В общем-то, довольно удобная вещь, позволяющая наглядно и быстро проверить, например, префиксы сборок:
Однако с метками есть серьезная проблема – они могут отображать цифры и латиницу, т.е. префиксы, заданные кириллицей, попросту не будут отображаться.
Снизу находится блок «Размер точки», который отвечает за размер «ручек» начала и конца деталей:
Читать далее >> Листовой материал (контурная пластина) в Tekla Structures