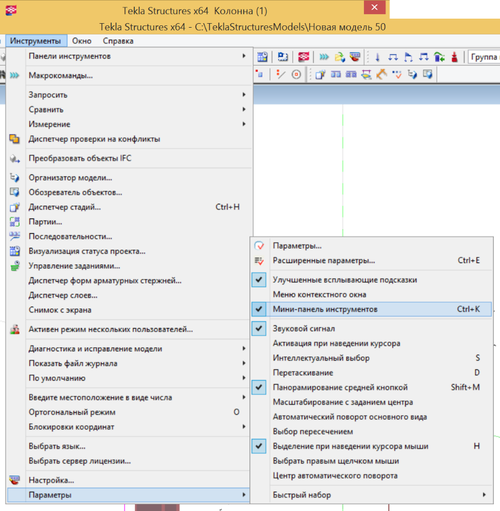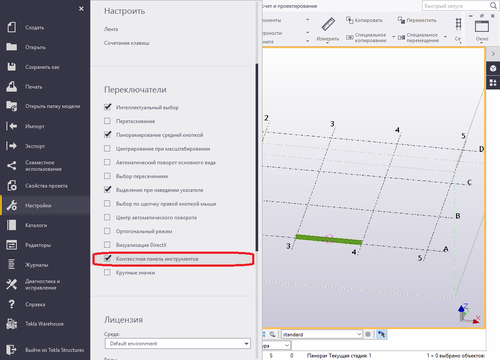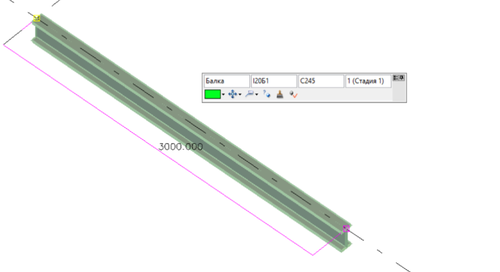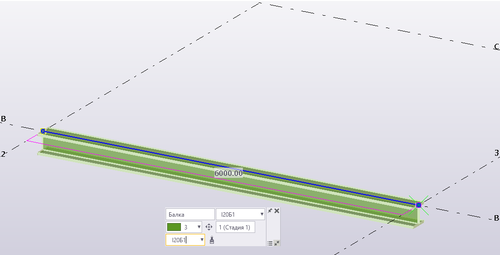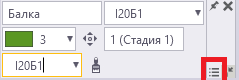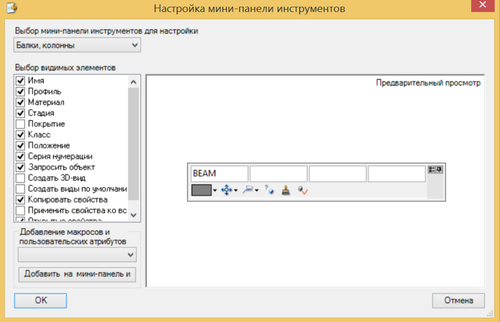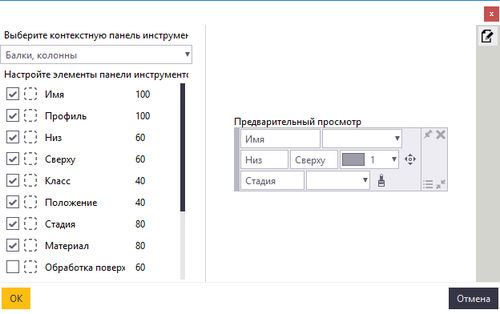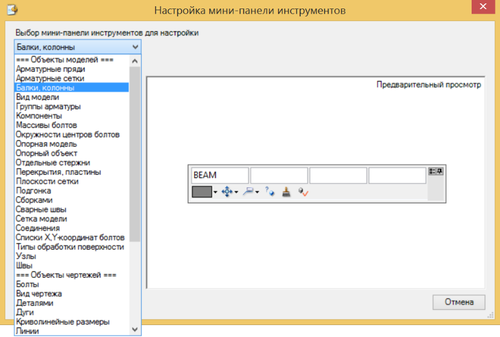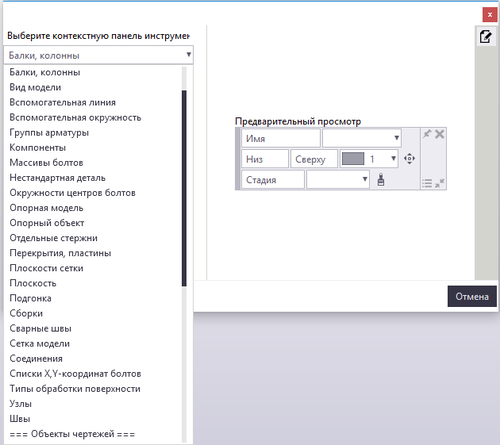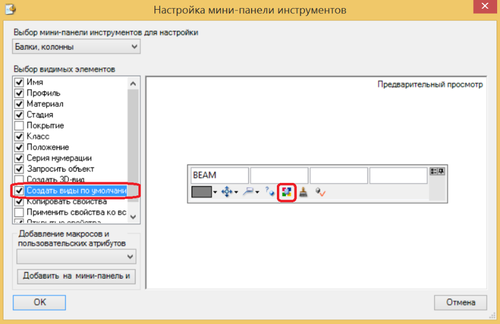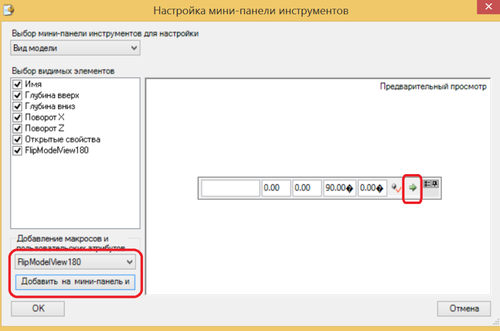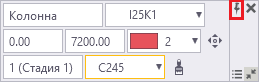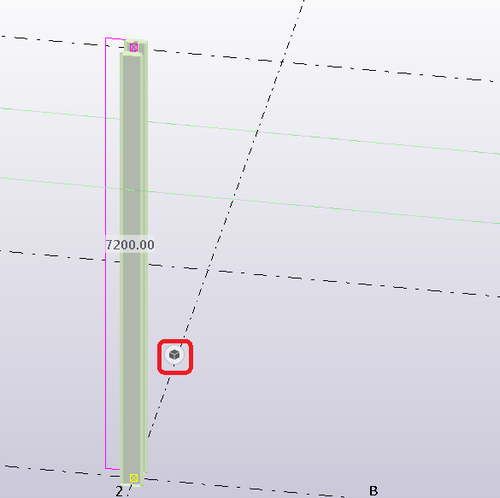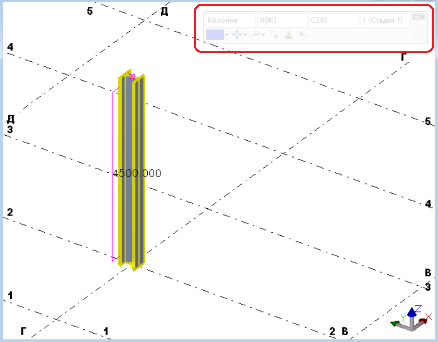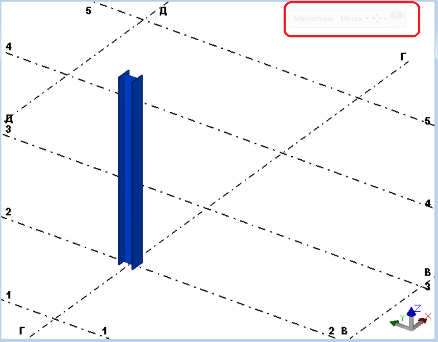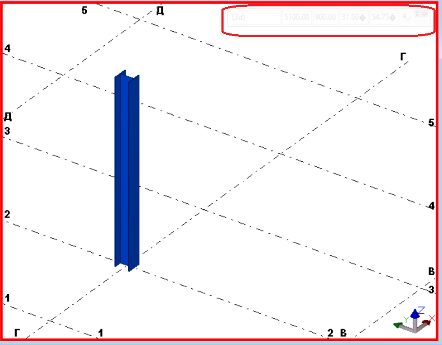Меню быстрых свойств в Tekla Structures
11. Меню быстрых свойств в Tekla Structures[править]
Мы уже рассматривали преимущества данного инструмента при обсуждении положения колонн, теперь давайте поговорим о нем чуть более детально.
Называть его можно по-разному, «Мини-панель инструментов», «Меню быстрых свойств», «Всплывающее меню» и т.п.
Пока что давайте остановимся на первом определении, так как оно совпадает с названием инструмента в Tekla.
Находится сам инструмент в разделе меню: «Инструменты» - «Параметры» - «Мини-панель инструментов» ("Контекстная панель инструментов").
Горячими клавишами по умолчанию для него служит сочетание Ctrl+K, K – латинская, русская Л.
Появляется она при нажатии на любой объект, находящийся в модели.
Но в зависимости от типа выбранного объекта, содержимое панели меняется:
Давайте рассмотрим, как можно изменить данные на мини-панели.
За образец возьмем панель, возникающую при нажатии на колонну.
Обратим внимание на небольшую кнопку в правом верхнем углу панели:
При нажатии на нее открывается окно «Настройка мини-панели инструментов»:
В левом верхнем углу расположен выпадающий список, в котором можно выбрать тип объекта, требующий настройки.
Здесь находятся все варианты объектов, при нажатии на которые будет появляться данная панель.
В левой средней части панели находятся все поля, которые можно отобразить на панели.
По сути это свойства объектов.
В нижней части можно обратить внимание на возможность добавления макросов.
Например, я добавлю на панель «Вида» свойство «Развернуть вид на 180»:
Таким образом, мы можем легко настроить эту панель под себя, хотя она достаточно удобна и в исходном виде.
Теперь обратим внимание на символ шпильки в правом верхнем углу мини-панели:
По сути, это переключатель положения закрепления. По умолчанию он имеет вид, представленный на картинке выше.
По умолчанию мини-панель всегда будет появляться чуть справа сверху от выбранной точки на объекте.
Для Tekla Structures версии 21.1 и ниже:
Для Tekla Structures версии 2016 и выше:
Если же мы нажмем на эту кнопку, она примет такой вид:
После чего мини-панель всегда будет создаваться в той области экрана, в которой находилась в момент нажатия на эту кнопку:
Таким образом, мы можем регулировать состав и положение данной панели, что, при грамотном использовании, существенно увеличит продуктивность и скорость работы.
Стоит отметить, что мини-панель является отдельной надстройкой для Tekla, что можно заметить даже по тому, что в диспетчере задач для нее создается отдельный процесс:
И именно из-за этого довольно часто явление, когда панель просто перестает появляться.
Так случится еще и в том случае, если запустить две версии Tekla одновременно.
Бороться с этим несложно – достаточно просто дважды нажать Ctrl+K.
Либо зайти в меню и выключить-включить панель оттуда. Мы рекомендуем перезапускать ее через меню, так как горячие клавиши не всегда срабатывают.
После перезапуска для ее отображения необходимо вновь нажать на объект в модели.
Если мини-панель не появляется долгое время и перезапуски не помогают, то следует сохраниться и перезапустить всю программу Tekla.
Читать далее >> Изменение части атрибутов любого объекта в Tekla Structures