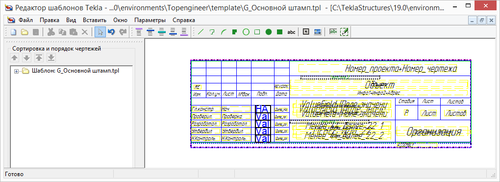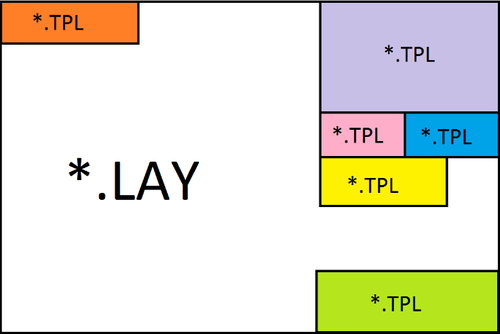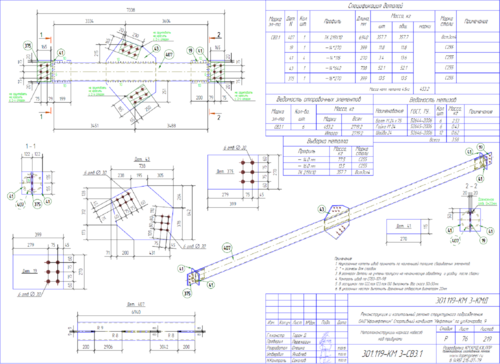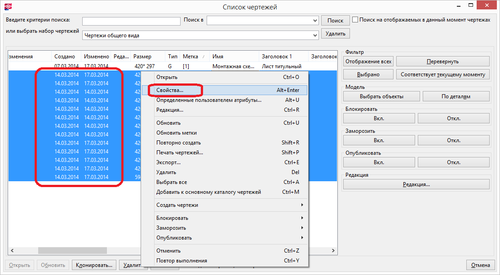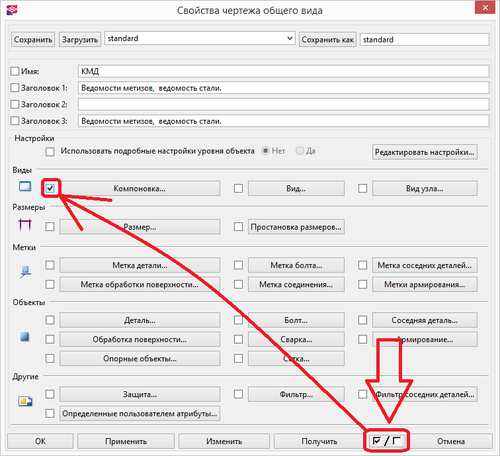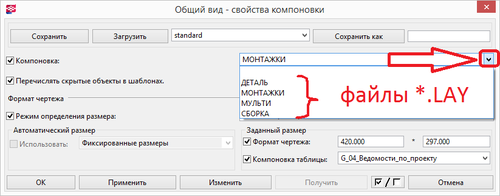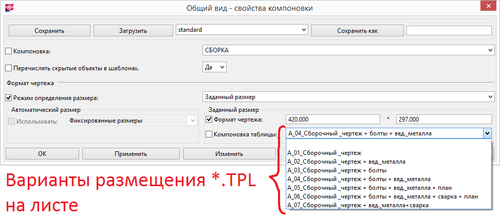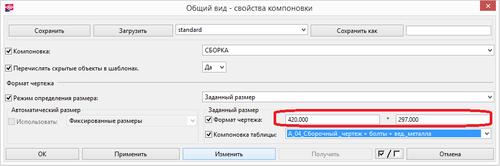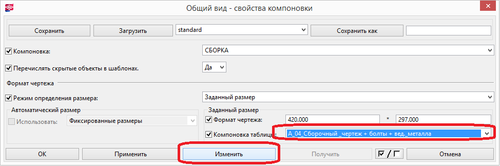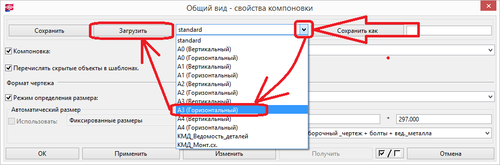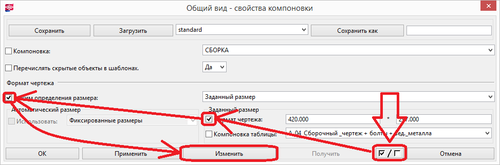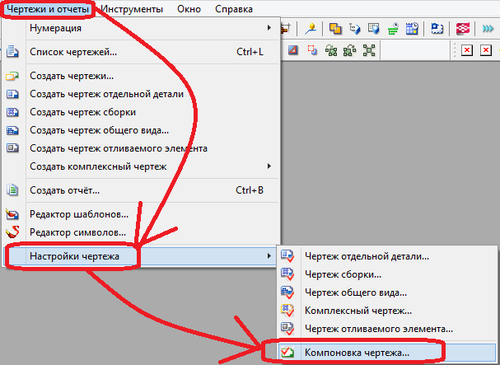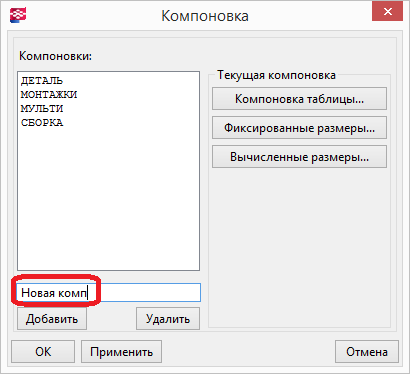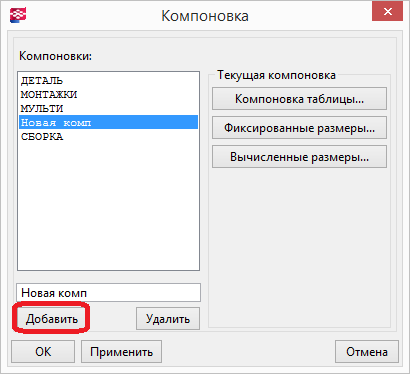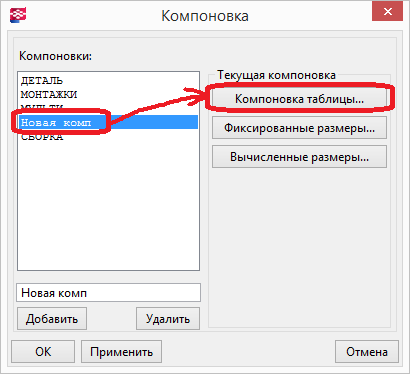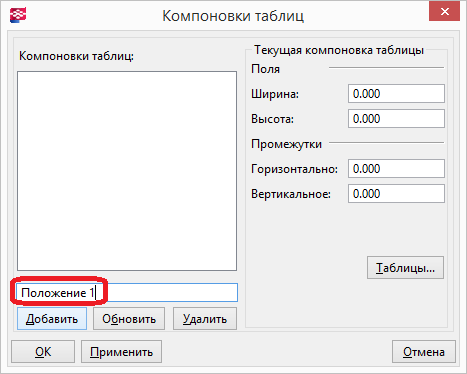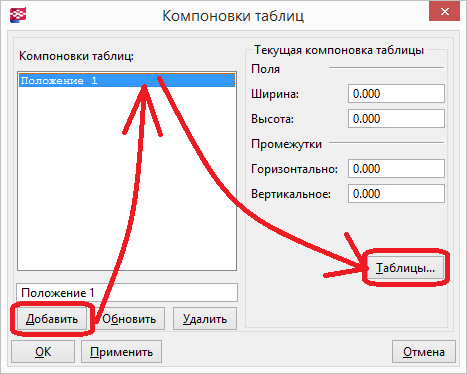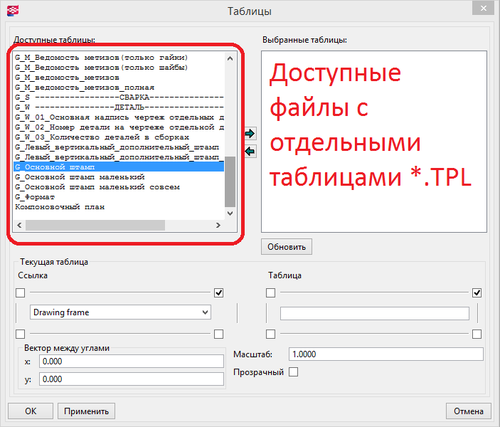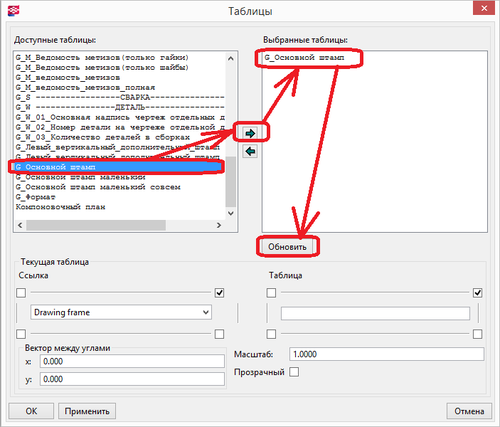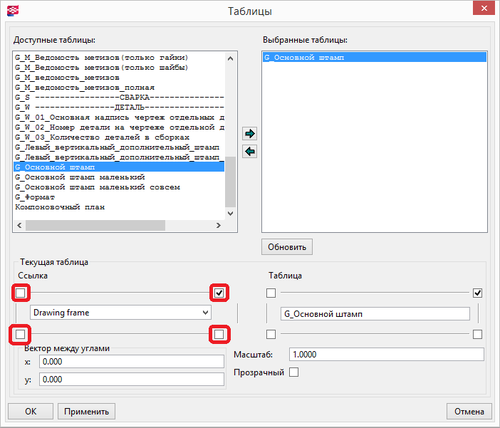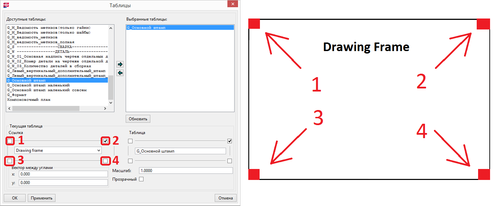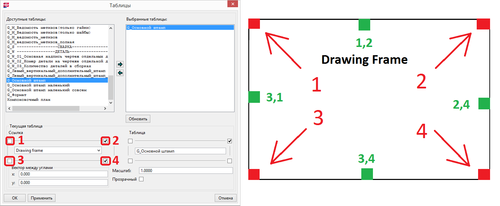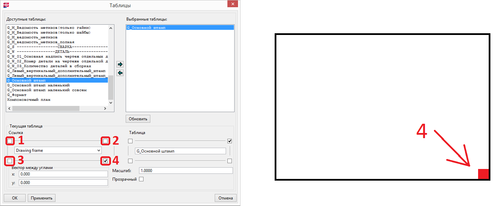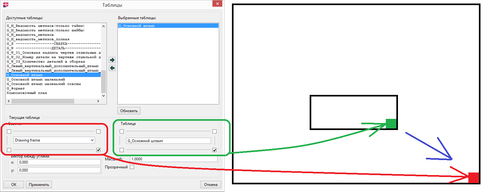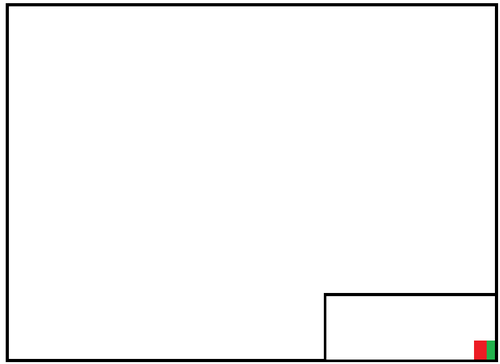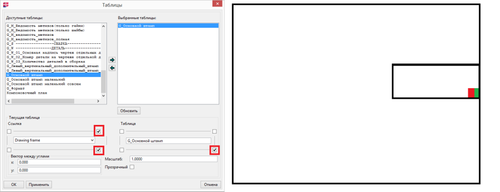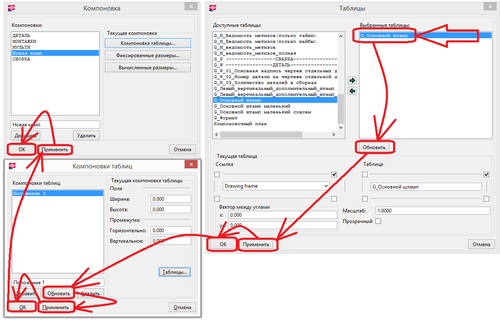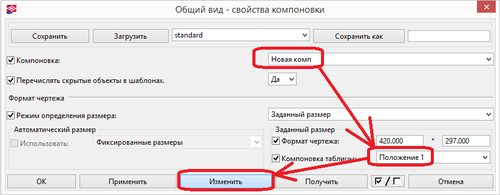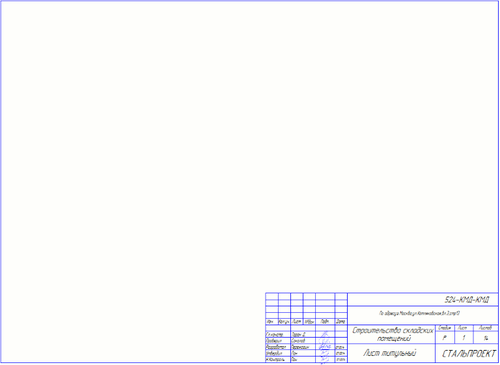Компоновки чертежей в Tekla Structures
69. Компоновки чертежей в Tekla Structures
Под термином компоновки чертежа мы подразумеваем размер чертежа и наличие на нем необходимых таблиц и ведомостей, а также их взаимное расположение друг относительно друга.
Для того чтобы понять, как работать с компоновками, надо рассмотреть, как они работают, и где хранятся, а также какие функции выполняют компоновки.
Каждая таблица представляет собой отдельный файл *.TPL. Создаются они в редакторе TplEditor, поставляемом вместе с Tekla Structures.
Пример файла *.TPL. Для редактирования шаблона достаточно нажать на нужную таблицу дважды.
Далее откроется TplEditor с таблицей для редактирования.
Компоновки хранится в файлах *.LAY. В них указано, какие таблицы необходимо разместить, и в каком взаимном положении (какие таблицы магнитятся к каким).
В одном LAY файле можно сохранить несколько вариантов размещения таблиц.
Они называются “компоновки таблиц”.
Количество и положение таблиц может быть разнообразным.
Конкретные компоновки можно назначать как до генерации чертежей, так и после, применяя к выделенным в базе чертежам нужные компоновки.
Так можно выделить все чертежи сразу и применить необходимую компоновку.
Рассмотрим сначала метод изменения компоновки, когда чертежи уже сгенерированы.
- 1) Закроем открытый чертеж (если он открыт)
- 2) Откроем базу с чертежами Ctrl+L
- 3) Выделим необходимые чертежи
- 4) Откроем свойства чертежей
- 5) Отключим изменение всех свойств, кроме компоновок, чтобы нечаянно не изменить остальные свойства.
- 6) Откроем каталог компоновка. В этом списке перечислены все *.LAY файлы.
Каждый такой файл хранит множество компоновок таблиц (заранее сохраненных вариантов размещения таблиц на листе.)
- 7) Выберем необходимую нам компоновку таблиц.
Здесь отображаются файлы *. TPL, скомпонованные определенным образом и сохранённые в данной компоновке.
- 8) Зададим при необходимости формат чертежа
- 9) Изменим компоновку
- 10) Нажмем кнопку изменить. Для большого количества чертежей данная операция может занять значительный промежуток времени.
- 11) Зайдем в чертеж для просмотра изменения.
Если вы планируете изменять размеры (формат чертежа), но не помните стандартные параметры размеров, то воспользуйтесь сохраненными нами параметрами стандартных размеров чертежей, используя загрузки.
Для того чтобы изменить только размер чертежа без изменения компоновок таблиц, необходимо оставить не 1, а 2 галочки для изменения.
Создание собственных компоновок.
Собственные компоновки необходимо создавать, если требуется оформить документацию с размещением нестандартных таблиц, либо внести изменения в оформлении или формулах подсчета.
Порядок создания новых компоновок
1) Создание или корректировка необходимых вам файлов *.TPL (собственно, сами таблицы)
2) Открыть меню создания и редактирования компоновок
3) Задаем новое имя компоновки. Имя не должно быть длинным ввиду ограничений на количество символов в названии.
4) Нажимаем кнопку добавить.
5) В списке доступных компоновок появилась новая.
В результате мы создаем файл “Новая комп.LAY” Файл сохранится внутри модели в папке “attributes”.
На данный момент она пуста и не содержит никаких вариантов расстановки таблиц на чертеже.
Для редактирования нашей новой компоновки необходимо ее выбрать и нажать на кнопку Компоновка таблицы.
6) На данном этапе не сохранен ни один вариант размещения таблиц (файлов *. TPL) на чертеже.
7) Зададим имя нового расположения таблиц на листе “Положение 1”
8)
9) Нажмем добавить. Выберем новую компоновку и заходим в нее для редактирования состава таблиц и их положения.
10) В левой части появившегося меню находятся доступные для добавления файлы отдельных таблиц.
В правую часть нужно перемещать таблицы на чертеже.
11) Выбираем нужные нам таблицы и переносим их в правую часть “Выбранные таблицы”
12) Для задания положения таблицы на чертеже используются точки магнетизма одних таблиц к другим.
Там мы можем указать, какой точкой таблица будет магнититься к другой таблице и в какую ее точку.
Так, если мы хотим примагнитить основной штамп к правой нижней части листа правой нижней точкой самого штампа, то необходимо выбрать следующее:
Лист чертежа - это таблица “Drawind Frame”.
Если указать только одну из крайних точек самого листа, то именно в эту точку будет вставляться наша таблица.
Так, если указать только точку 3, то таблица будет вставляться в левый нижний угол.
Если указать 2 и 4 одновременно, то таблица будет вставляться посередине между точками 2 и 4.
Для вставки основного штампа нам нужно указать положение вставки 4 для Drawing frame:
Указываем, какой именно точкой будет вставляться таблица в указанную точку:
Результат размещения таблицы:
Приведем пример размещения этой же таблицы при введении других магнитных точек. :
В данном примере таблица магнитится своей нижней правой точкой в середину правого края чертежа.
Для того чтобы просмотреть изменения на чертеже, нам необходимо сохранить все изменения и изменить компоновку конкретного чертежа на нашу.
13 ) Для сохранения нем необходимо поочередно нажать на следующие кнопки.
Так же можно указывать, чтобы выбранная нами таблица магнитилась не к габаритам частого чертежа Drawing Frame, а к дугой таблице.
Для этого необходимо выбрать в списке объекты, к которым нужно примагнитить необходимую таблицу.
Попробуем сделать.
Теперь в свойствах чертежа доступна новая компоновка и компоновка таблиц.
Данную процедуру сохранения необходимо выполнять при добавлении каждой таблицы по отдельности.
Если добавить все таблицы сразу, то они не сохраняются корректно.
Последовательность длинная, но необходимая.
Откроем получившийся чертеж с новой компоновкой:
Автор Таран Дмитрий Алексеевич (обсуждение)
Читать далее >> Создание отчетов в Tekla Structures