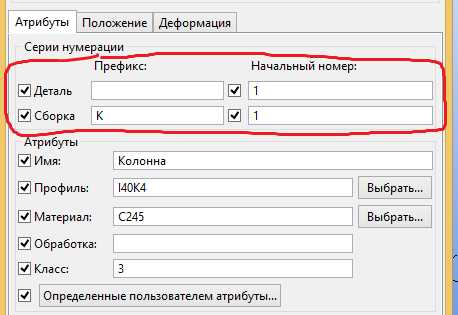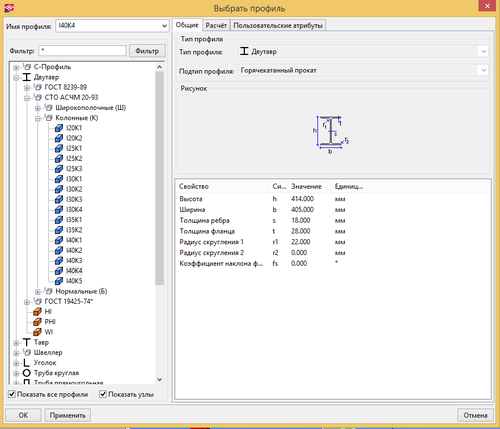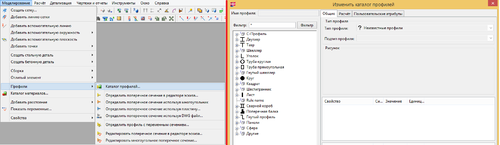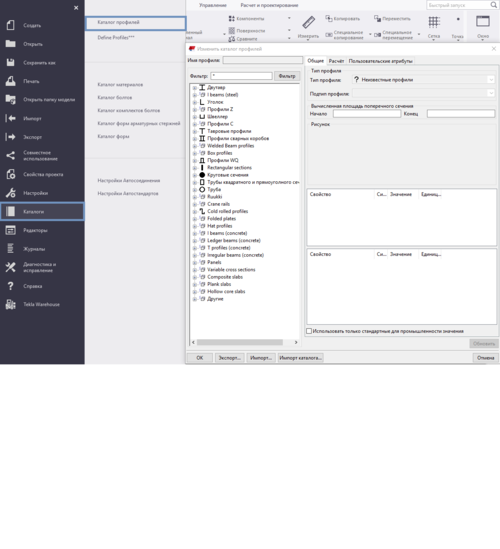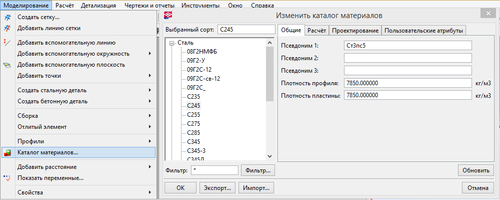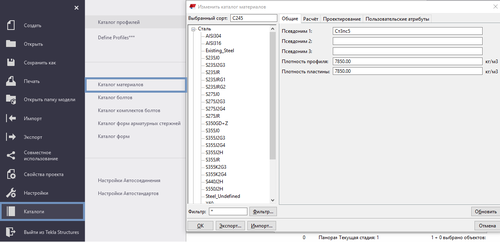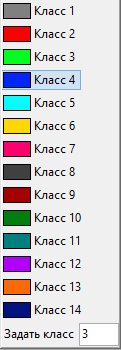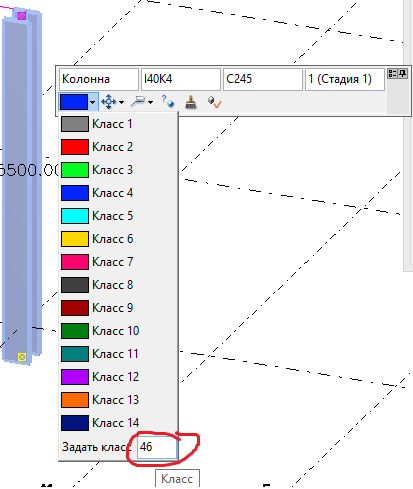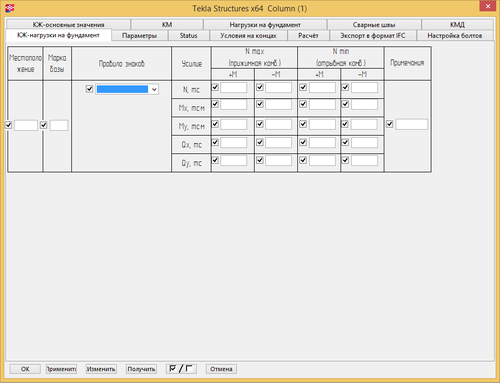Атрибуты колонн в Tekla Structures
10.5 Атрибуты колонн в Tekla Structures[править]
Теперь давайте рассмотрим поля, которые находятся на первой вкладке свойств колонн.
Рассматривать будем по порядку сверху вниз. Верхняя панель, содержащая кнопки «Сохранить», «Загрузить» и т.п. является общей для многих объектов Tekla Structures, поэтому о ней мы поговорим позже.
Итак, первый блок полей - это «Серия нумерации». Содержит 2 строки – Деталь и Сборка, и 2 столбца – Префикс и Начальный номер.
Префикс детали/сборки используется для последующей автоматической маркировки в Tekla.
Начальный номер по сути отображает, с какого номера будет происходить нумерация.
Например, если префикс для детали пуст, а начальный номер «1», то номера будут присваиваться таким образом: 1, 2, 3, …
Если префикс равен К1, начальный номер «1», то номера будут: К1-1, К1-2, К1-3, …
Если же префикс равен Б, начальный номер «100», то номера будут таковы: Б-100, Б-101, Б-102 и т.п.
Таким образом, через эти параметры мы можем задавать настройки нумерации деталей и сборок соответственно.
Как правило, для деталей префикс остается пустым, для сборок же определяется соответственно документации стадии КМ (если, например, мы разрабатываем КМД), либо присваивается по своему желанию.
Для сборок также нужно помнить, что префикс и имя сборки достаточно задавать только для главной детали.
Далее идет раздел «Атрибуты». Немного нелогично, что он совпадает с названием вкладки, но это приходится списывать на особенности перевода.
Итак, первый пункт - это «Имя». В это поле нужно вписывать фактическое имя сборки. Например, «Колонна», «Вертикальная связь», «Кровельная балка» и т.п.
Следующий пункт – «Профиль». Очевидно, что тут мы выбираем профиль для соответствующего объекта.
Профиля можно вписывать вручную, но рекомендуется выбирать их из каталога профилей, т.к. если название профиля написать неверно (а они чувствительны к регистру и т.п.), то при попытке изменения или применения данных свойств, Tekla выдаст ошибку и профиль все равно нужно будет изменить.
Чтобы выбрать профиль из каталога профилей, необходимо просто нажать на кнопку «Выбрать» справа от поля ввода.
При ее нажатии мы увидим следующее окно:
В этом окне мы можем выбрать необходимый нам профиль из уже существующих.
Для этого нужно просто развернуть нужный нам каталог (нажать «+» напротив нужного) и дважды нажать левой кнопкой мыши для выбора подходящего профиля, либо нажать один раз на название профиля и на кнопку «ОК».
Внимание: если каталог профилей был открыт из свойств какого-либо объекта, а не из меню, то добавить или удалить какой-либо профиль мы не сможем.
Для того, чтобы редактирование профилей было доступно, необходимо заходить в него через пункты меню: «Моделирование» - «Профили» - «Каталог профилей».
Кстати, его окно будет называться «Изменить каталог профилей»:
Далее следует «Материал». По аналогии с «Профилем» в это поле мы можем вписать материал для объекта вручную, либо выбрать его из каталога.
Также, если нам нужно изменить какой-либо материал, поступать следует аналогично изменению профиля, то есть зайти в каталог через пункт меню: «Моделирование» - «Каталог материалов»:
В поле «Обработка» указывается возможная обработка поверхности детали. Например, строгание, фрезеровка и т.п..
Но, к примеру, в нашей среде Topengineer, обработки поверхности задаются не через это окно, а через определенные пользователем атрибуты, что более экономично и удобно. Также поле «Обработка» можно охарактеризовать, как свободный для заполнения атрибут.
Предпоследний пункт – «Класс». По сути это просто цвет детали в модели.
Всего уникальных цветов 14, но классов 99, после 14-го цвета повторяются заново. Эти 15+ классы используются для фильтрации, которую мы рассмотрим далее.
Последняя кнопка на вкладке «Атрибуты» - «Определенные пользователем атрибуты».
Содержимое этой вкладки, как правило, существенно меняется в зависимости от среды.
Содержится здесь дополнительная информация по объектам, например: настройки болтов, параметры нагружения и т.п.
В нашей среде здесь находится довольное большое количество вкладок, но ввиду различия сред, рассмотрим данные свойства на примере среды topengineer чуть позже:
Читать далее >> Положение колонн в Tekla Structures