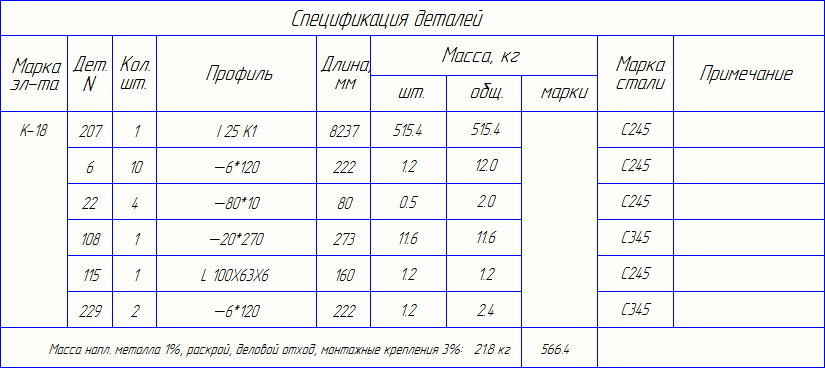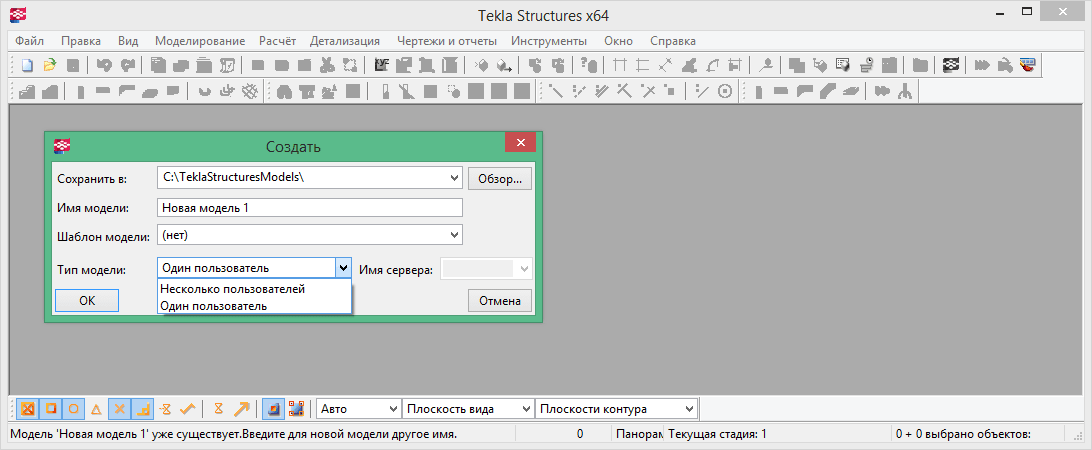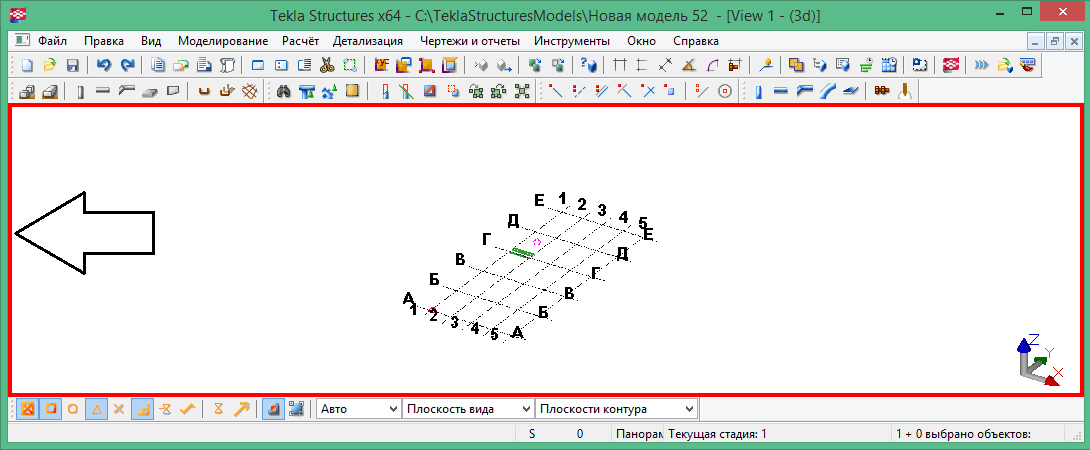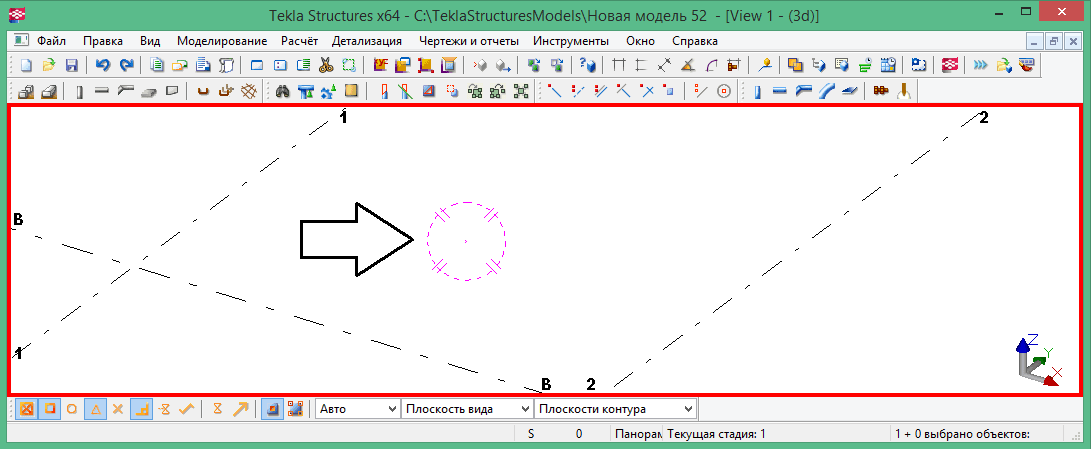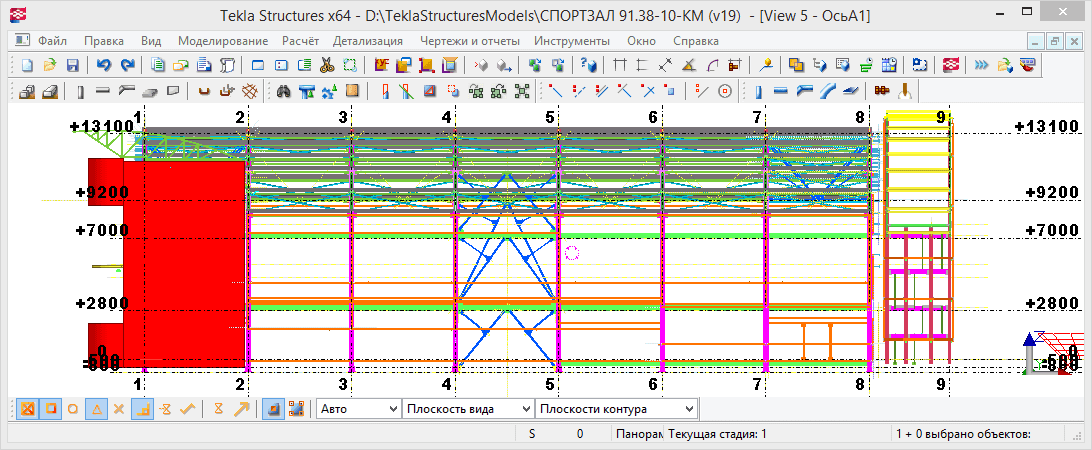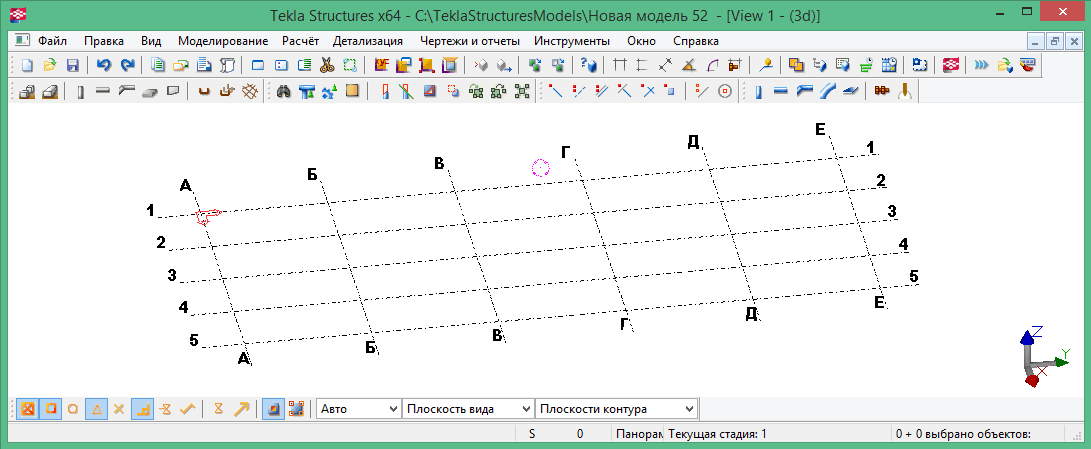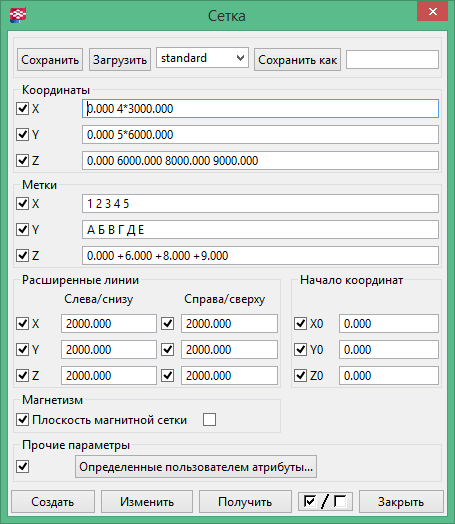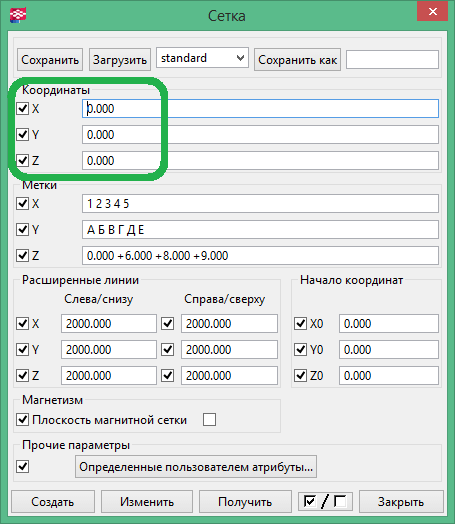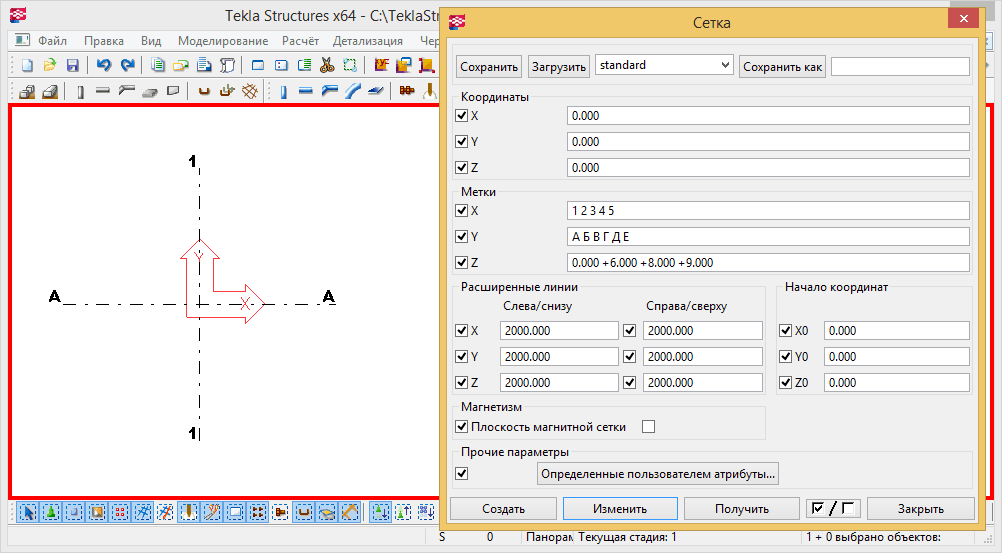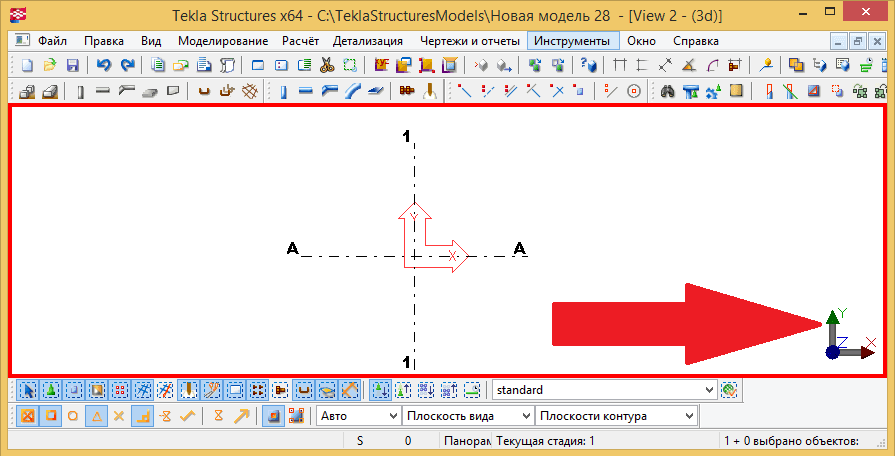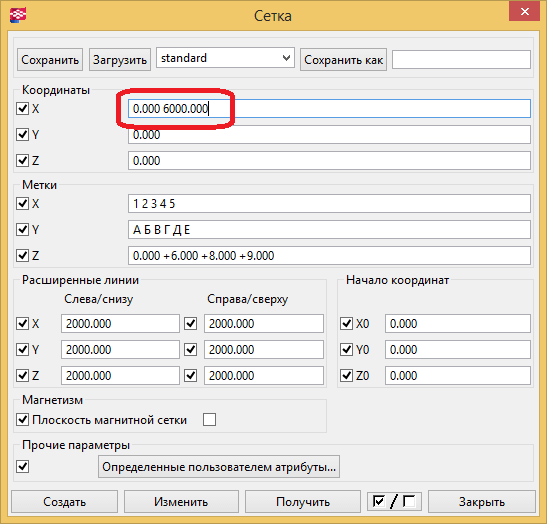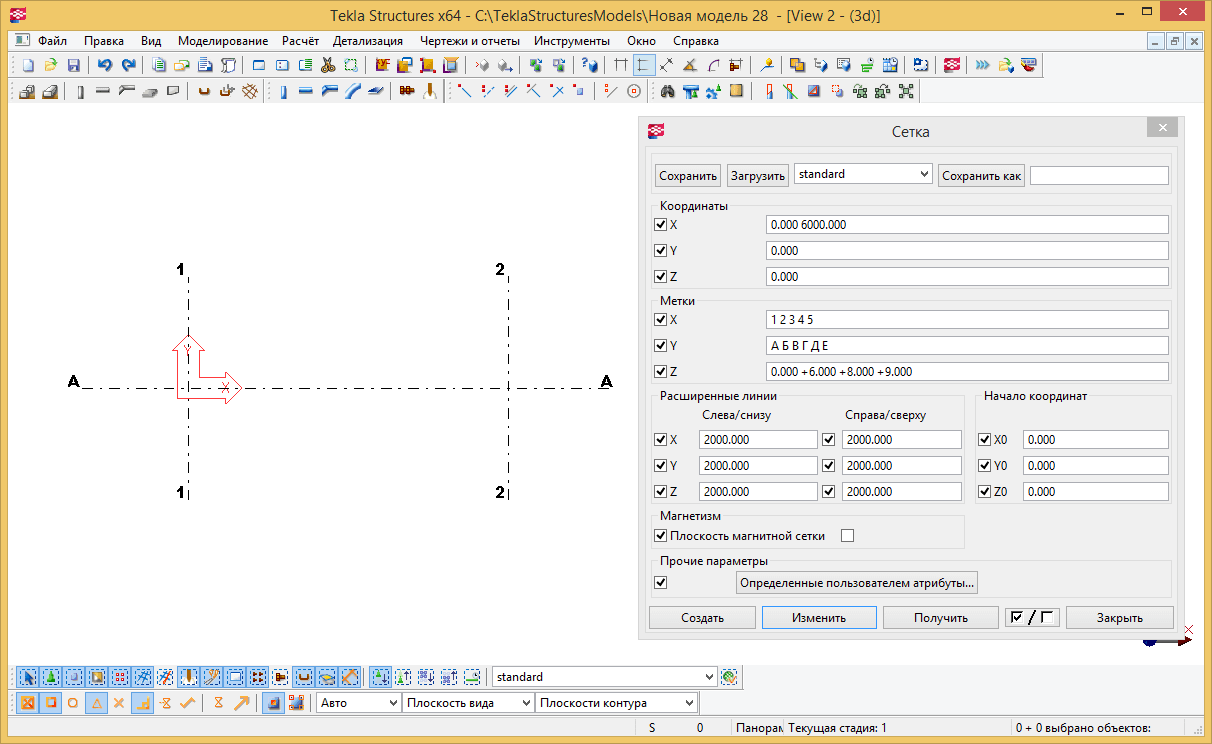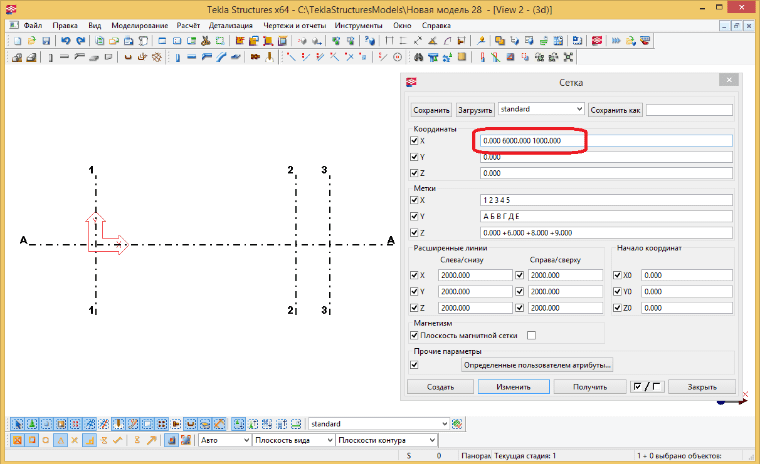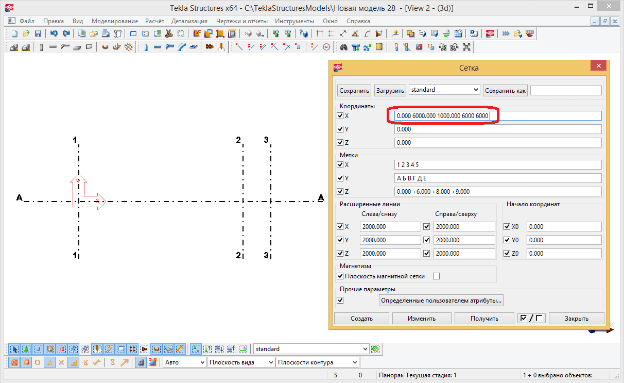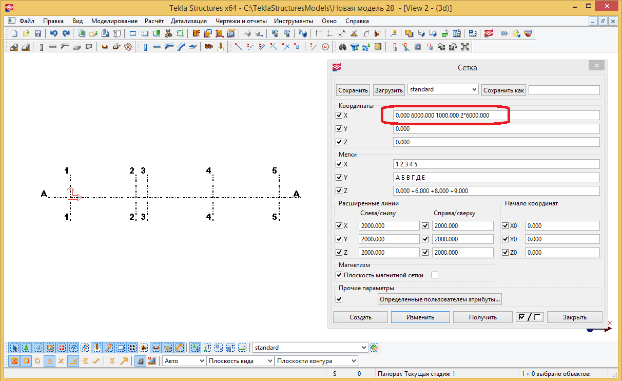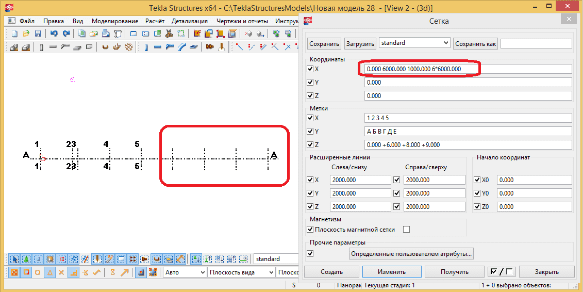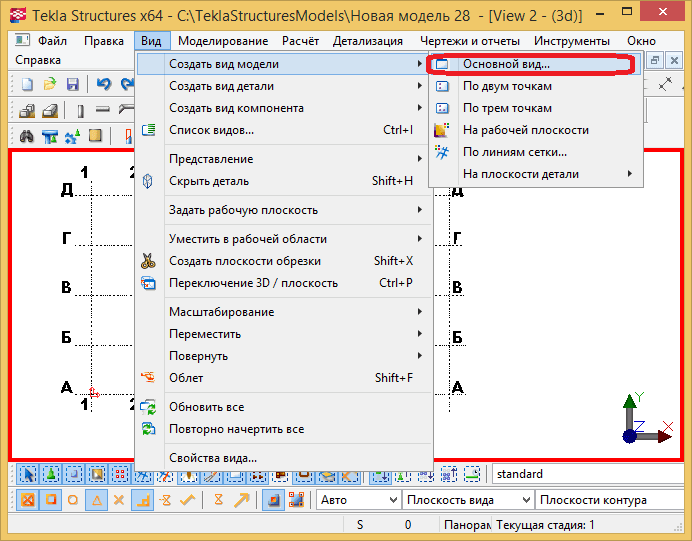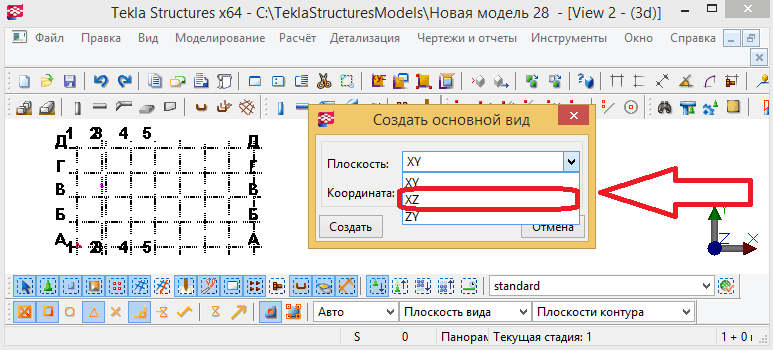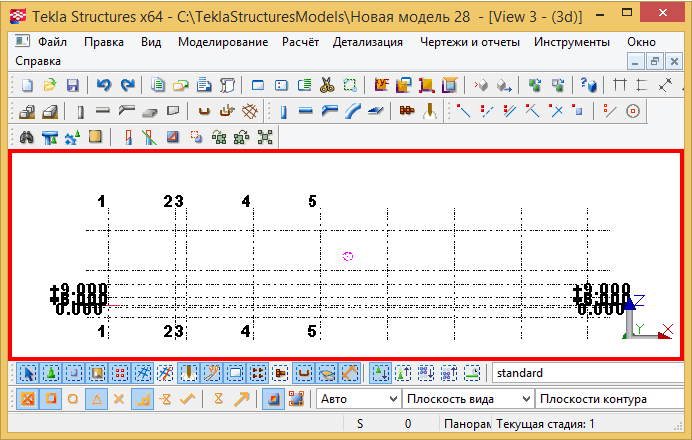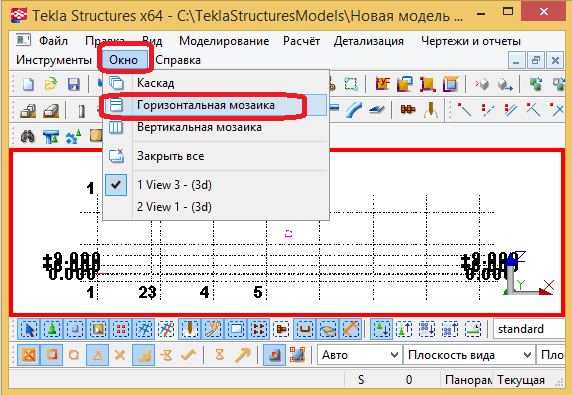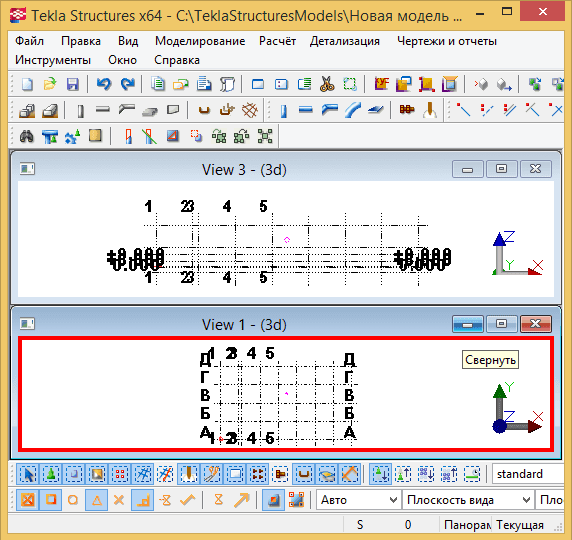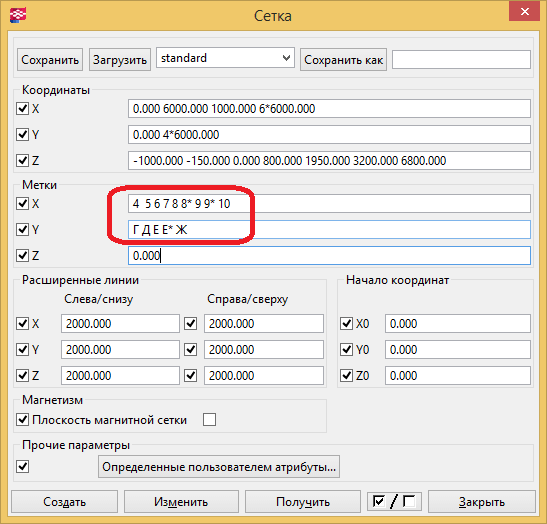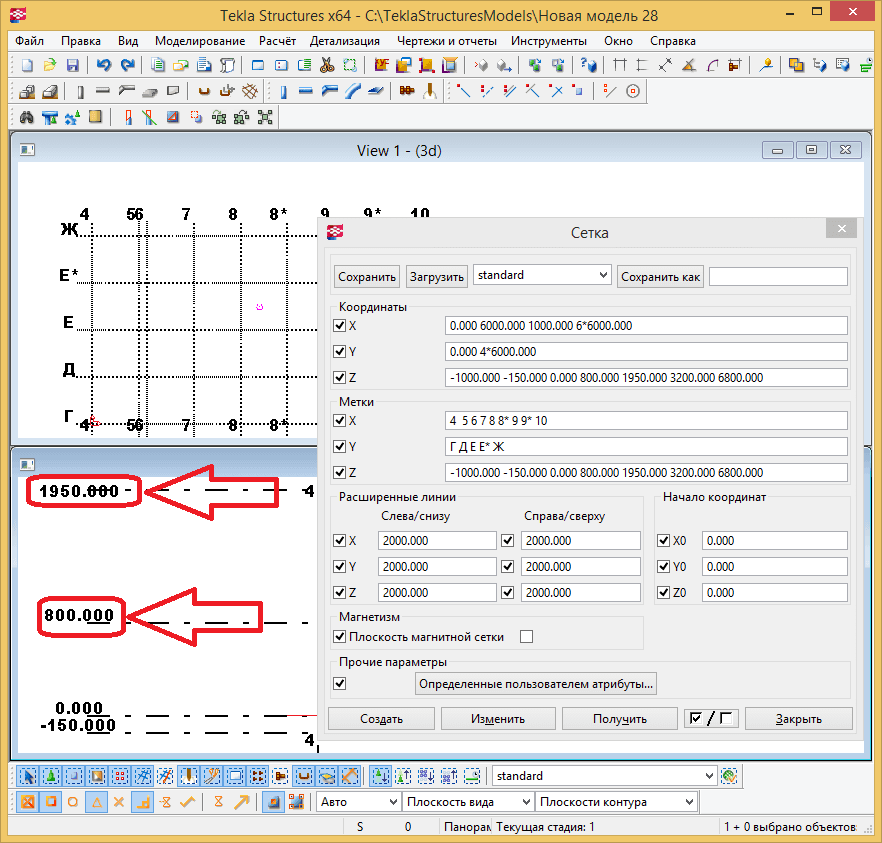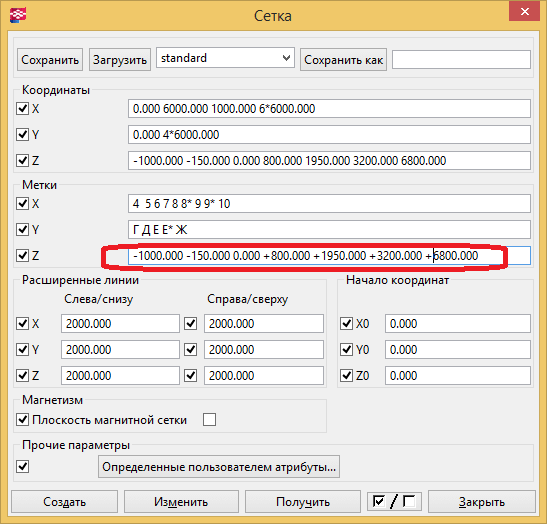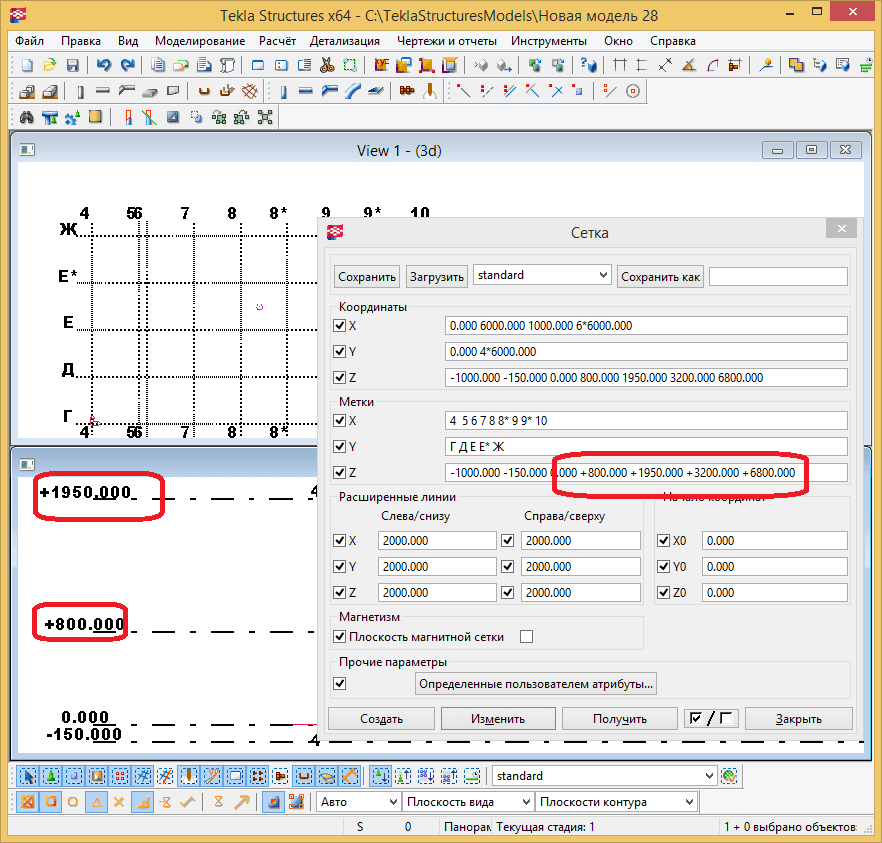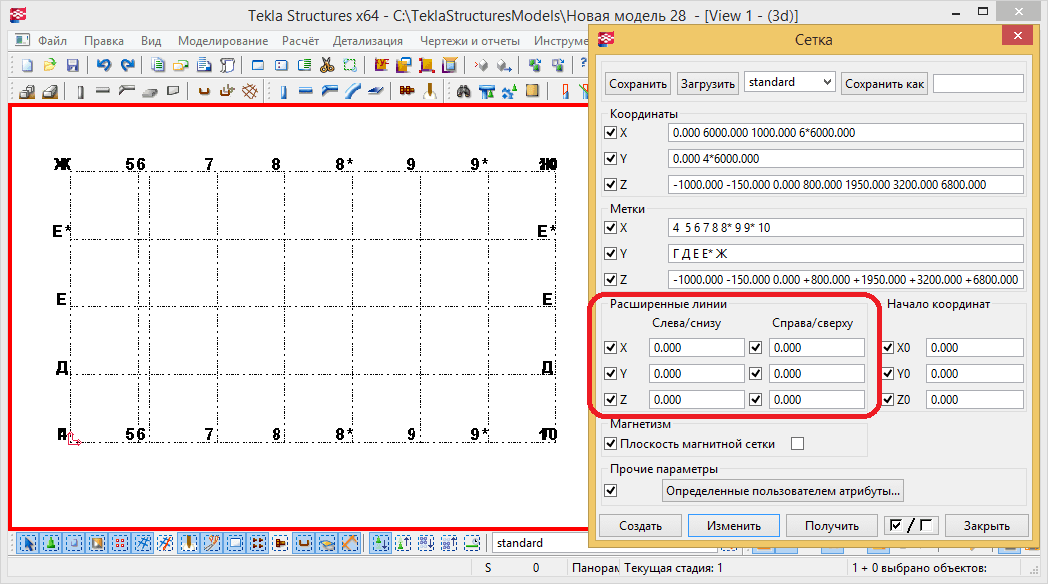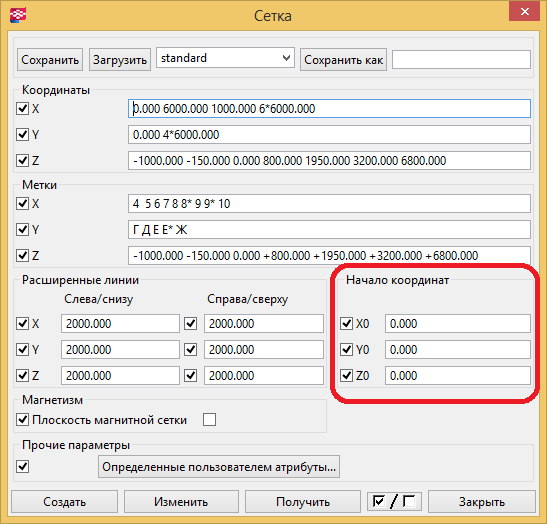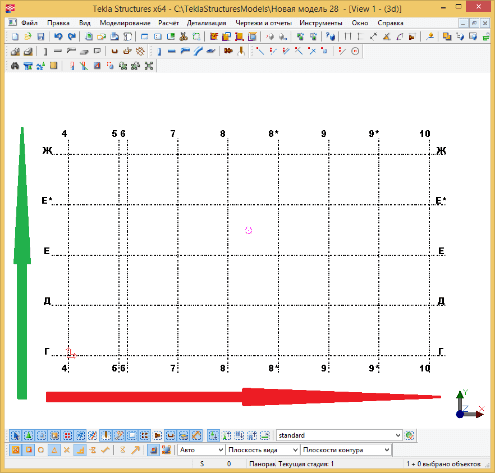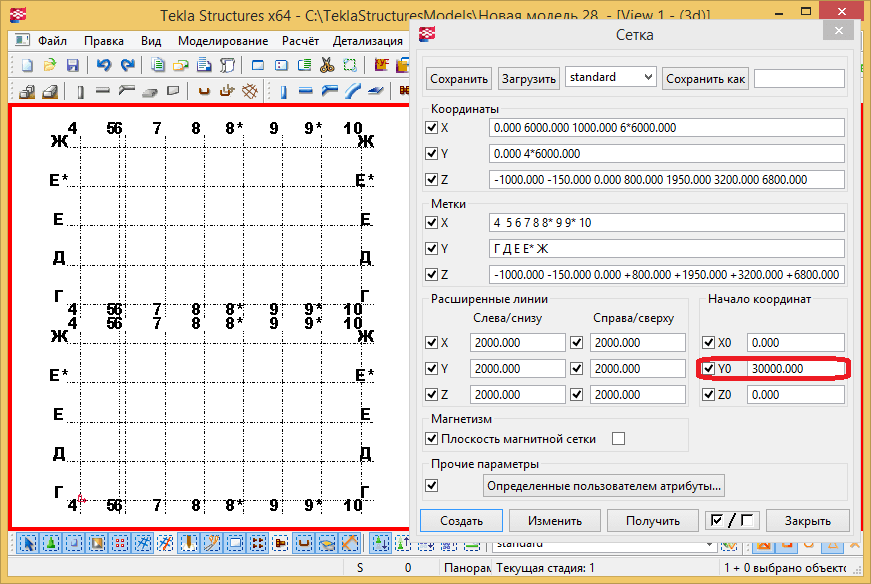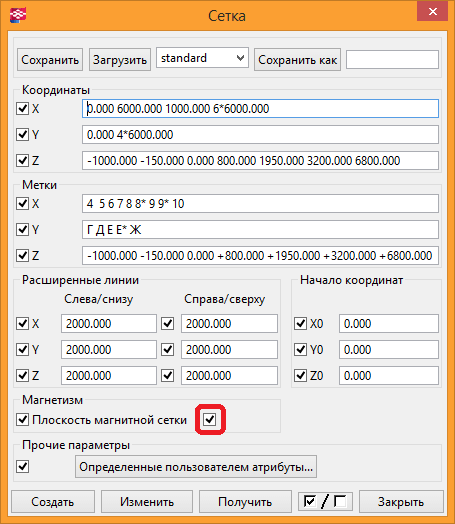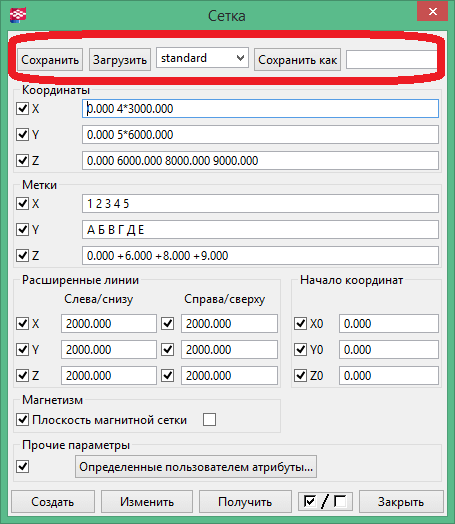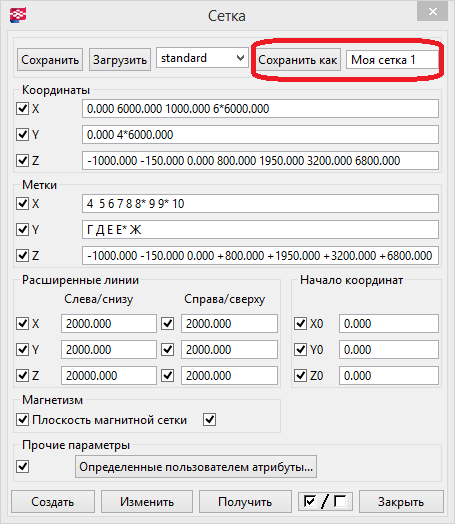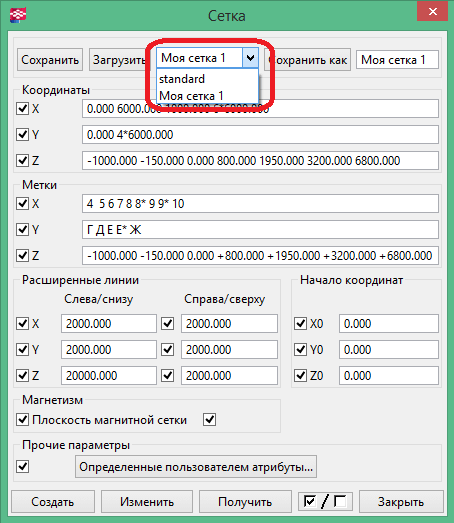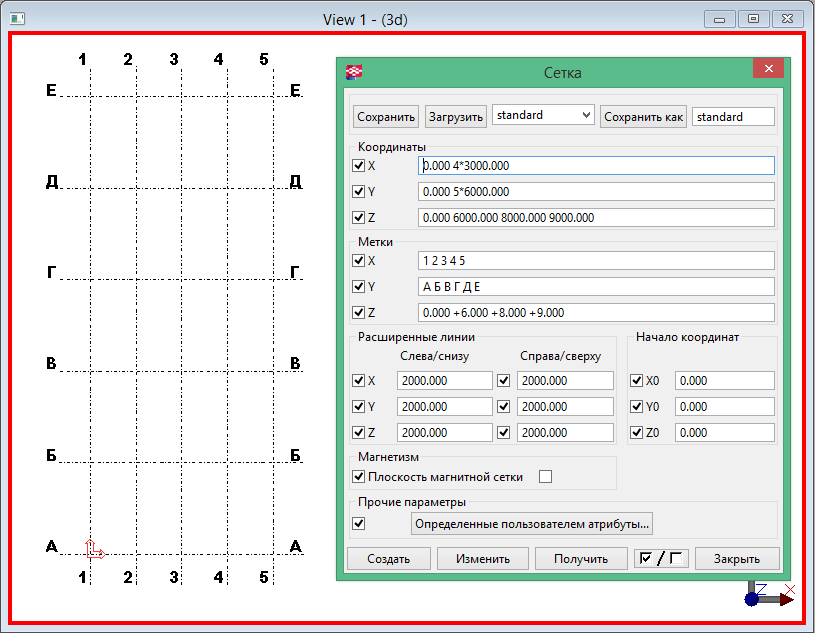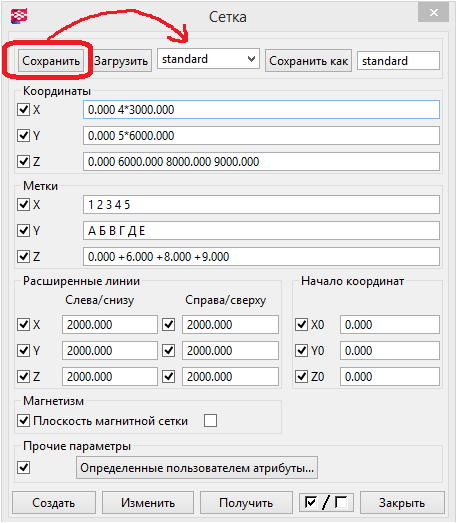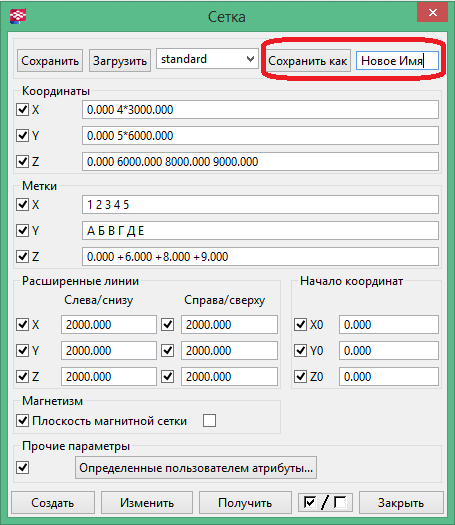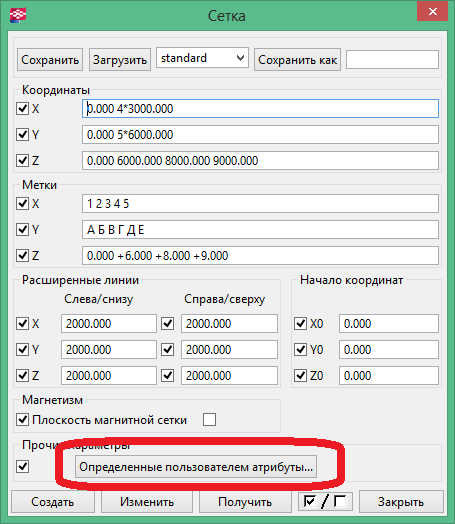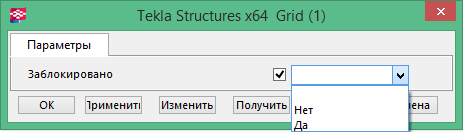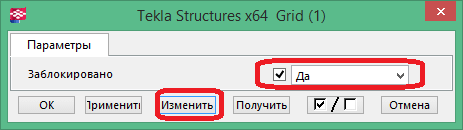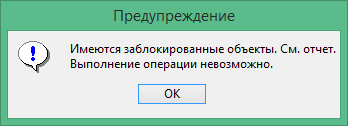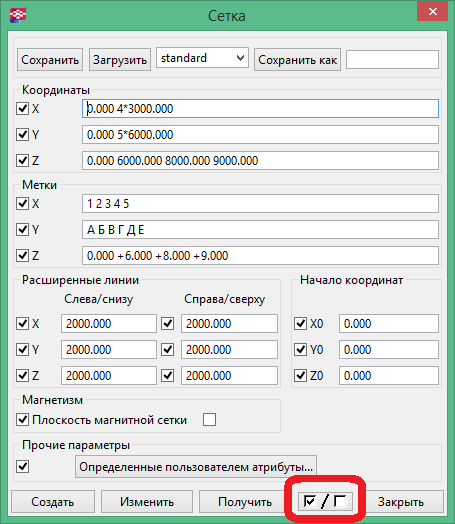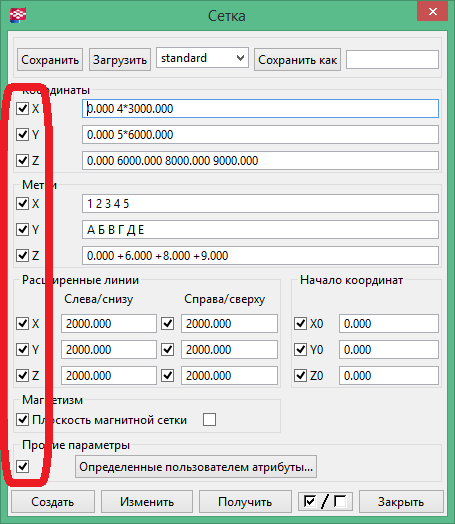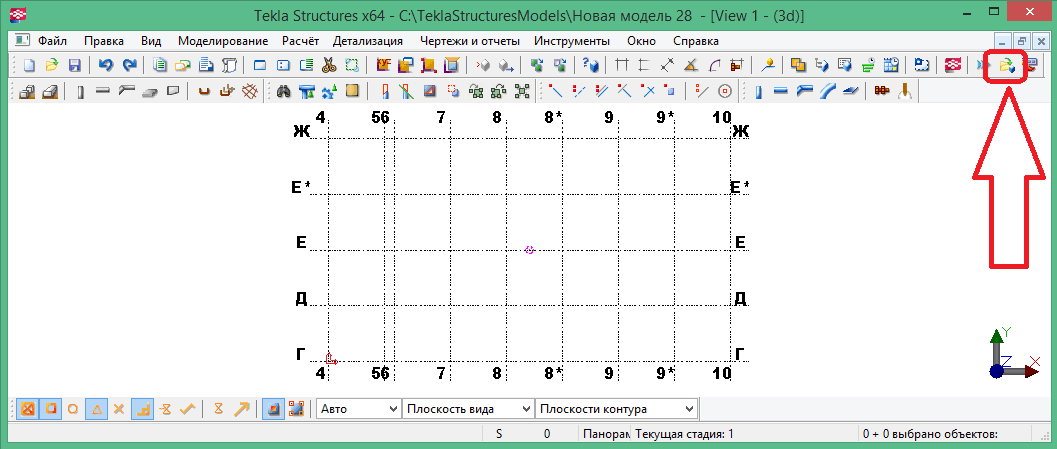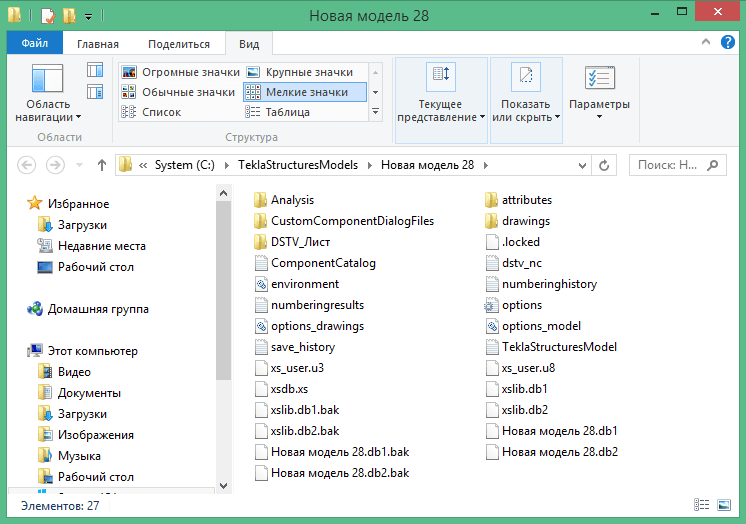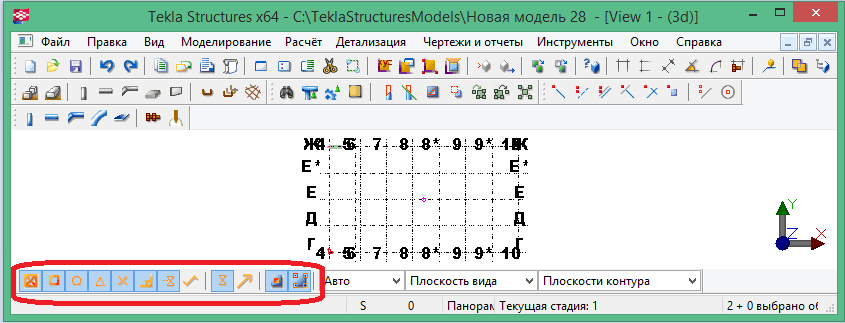Системный курс изучения Tekla Structures
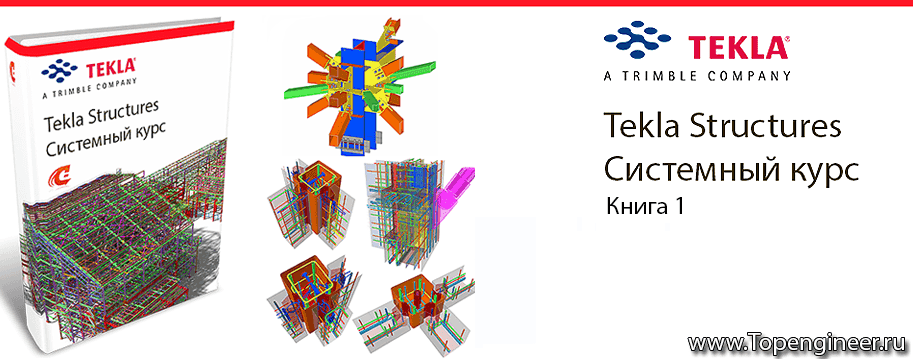
|
Оглавление
| 1. Для кого эта книга 2. Обзор возможностей и предназначение Tekla Structures 3. Установка Tekla Structures 3.1. Системные требования Tekla Structures 3.2. Где скачать учебную версию Tekla Structures 3.3. Процесс установки Tekla Structures 3.4. Пакеты локализации 4. Запуск Tekla Structures 5. Создание нового проекта 6. Основы работы с моделью 6.1. Приближение, отдаление 6.2. Вращение модели 6.3. Переход в плоскость вида 6.4. Перемещение по плоскости в виде модели 7. Работа с сеткой. 7.1. Свойства сетки 7.2. Изменение существующей сетки 7.3. Создание дополнительной сетки 7.4. Сохранение настроек сетки 7.5. Заморозка сетки 7.6. Перенос сетки в другие модели 8. Перемещение сетки 9. Копирование сетки 10. Создание колонн 10.1. Кнопки OK, Отмена и закрытие окна. 10.2. Кнопка Изменить 10.3. Кнопка Применить 10.4. Кнопка Получить 10.5. Атрибуты колонн 10.6. Положение колонн 10.7. Деформация колонн 10.8. Сохранение настроек колонны 10.9. Определенные пользователем атрибуты 11. Меню быстрых свойств 12. Изменение части атрибутов любого объекта 13. Создание балок 13.1. Отличия от инструмента колонны 13.2. Превращение балок в колонны и наоборот 14. Криволинейная балка 15. Перемещение 15.1. Линейно 15.2. Поворот 15.3. Зеркально 15.4. К другой плоскости 15.5. К другому объекту |
16. Копирование 16.1. Линейное 16.2. Поворот 16.3. Зеркально 16.4. К другой плоскости 16.5. К другому объекту 16.6. Из другой модели 17. Режимы отображения деталей 18. Листовой материал (контурная пластина) 18.1. Свойства листового металла (контурных пластин) 18.2. Выделение одной точки 18.3. Фаски 18.4. Выделение групп точек 18.5. Перемещение групп точек 19. Составная балка 20. Прорезанные и комбинирование 21. Свойства составной балки 21.1. Перемещение точек составной балки 21.2. Изменение фасок составной балки 21.3. Вспомогательная геометрия 22. Дополнительные инструменты вспомогательной геометрии 23. Бетонные колонны 24. Бетонные балки 25. Бетонные перекрытия 26. Бетонная панель 27. Бетонные сложные балки 28. Антитела 28.1. Подрезка 28.2. Подгонка 28.3. Обрезка многоугольником 28.4. Обрезка деталью 29. Болтовые соединения 30. Нестандартные метизы 31. Сварка 31.1. Армирование 31.2. Арматурный стержень 31.3. Группа арматурных стержней 31.4. Арматурная сетка 32. Размеры в модели 32.1. Ножницы 32.2. Работа с видами 32.3. Создание вида 32.4. Список видов 32.5. Переименование вида 32.6. Удаление вида 32.7. Создание видов по линиям сетки |
34. Каталог материалов 35. Каталог метизов 36. Балка переменного сечения 37. Гофорбалка 38. Применение стандартных компонентов 39. Создание собственных статических компонентов 40. Создание собственных динамических компонентов 41. Балки с полкой колонны 42. Балки со стенкой колонны 43. Балки с балкой 44. Опора колонны 45. Стык балок 46. Ограждения 47. Моделирование плоских ферм 48. Создание собственного профиля 49. Создание профиля переменного сечения 50. Нумерация 51. Проверка на ошибки 52. Генерация чертежей отдельных деталей 53. Генерация чертежей сборочных 54. Списки чертежей 55. Генерация чертежей общего вида 56. Генерация мульти чертежей 57. Генерация чертежей железобетона 58. Редактирование чертежей 59. Настройки свойств вида в чертеже 60. Настройки свойств чертежа 61. Компоновки чертежей 62. Создание отчетов 63. Клонирование чертежей 64. Копирование с чертежа на чертеж 65. Обозначение сварных швов 66. Печать чертежей 67. Экспорт в DWG 68. Плагины и надстройки 69. Нумератор чертежей 70. Работа в многопользовательском режиме 71. Расширенные настройки 72. Работа с расчетными программами 73. Рендер моделей Tekla Structures 74. Распространенные ошибки начинающих 75. Где и как пройти курсы обучения Tekla Structures 76. Как проходит обучение и внедрение Tekla Structures в производство 77. Одностадийное проектирование в Tekla Structures 78. Примеры работ, модели и чертежи проектов |
1. Для кого эта книга
Данное издание переназначено для людей, желающих изучить САПР Tekla Structures “с нуля”, а также, для инженеров которые уже владеют Tekla Structures, но желают изучить его более подробно.
Стоит понимать, что книга является дополнением полноценного обучения и не способна заменить курс Tekla Structures с преподавателем.
Более подробно о том где и как можно обучиться Tekla Structures вы можете узнать н нашем сайте http://topengineer.ru/education-centr
Все темы книги распложены в последовательности необходимой для изучения.
Авторы рекомендуют читать данную книгу не пропуская ни одной темы и нем меняя очередность прочтения.
2. Обзор возможностей и предназначение TeklaStructures
Tekla structures является крайне гибким комплексом для проектирования разнообразных конструкций.
Tekla Structures наиболее удачно применима для разработки следующих комплектов строительной документации:
- а) КМ - Конструкции металлические. Расчет и чертежи.
б) КМД -Конструкции металлические деталировочные.
в) КЖ - конструкции железобетонные
г) КД - Конструкции деревянные
В Tekla Structures возможно разрабатывать и иные комплекты строительных чертежей, однако целесообразность этого следует оценивать более внимательно.
Наибольшая эффективность применения Tekla Structures достигается при разработке одновременно нескольких типов документации.
Применение Tekla Structures при разработке КМД, является целесообразным в любом случае.
Следует особо отметить что сам редактор не содержит расчетного ядра, но позволяет создавать на своей основе готовые расчетные схемы и передавать их в некоторые наиболее распространенные в мире расчетные программы.
Основные преимущества использования Tekla Structures
- Крайне низкие требования к компьютерам. Как результат возможность создания крайне больших моделей на стандартных компьютерах.
- Возможность одновременной работы большого количества инженеров над одним проектом – многопользовательский режим.
- Автоматический поиск одинаковых деталей. Автоматическая нумерация деталей и отправочных марок (сборок) КМД.
- Автоматическое нанесение маркировки номеров деталей на чертежах сборок (КМД).
- Автоматическая маркировка сборок (отправочных марок) на чертежах монтажных схем (КМД).
- Автоматическая генерация чертежей отдельных деталей с размерами (КМД).
- Автоматическая генерация сборочных чертежей (КМД).
- Автоматическая генерация чертежей железобетонных конструкций.
- Автоматическая генерация любых табличных данных на чертежах.
- Автоматическая генерация любых отчетов: как текстовых, так и в форматах EXCEL.
- Возможность пакетной печати всего проекта как на принтере, так и в разнообразные форматы файлов.
- Возможность обмена данными с другими программами используя выгрузки в БД. Удобная связь с 1С.
- Возможность включать в состав проекта 3D модели из огромного списка сторонних программ
- Автоматическая генерация файлов для управления станками с ЧПУ.
- Автоматическое обновление чертежей, с удалением неактуальных.
- Невозможность выдать чертежи, размеры в которых не совпадающими с 3D моделью.
- Гибкость настроек редактора.
- Удобный интерфейс создания соединений.
- Высокая итоговая производительность.
2.1 Примеры проектов выполненных в Tekla Structures
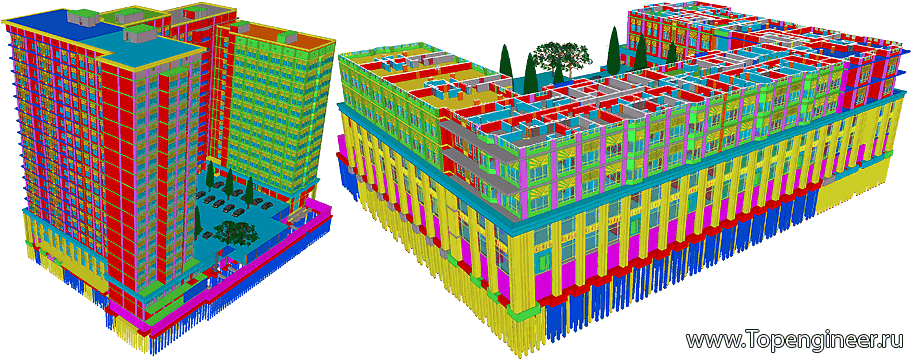
|

|
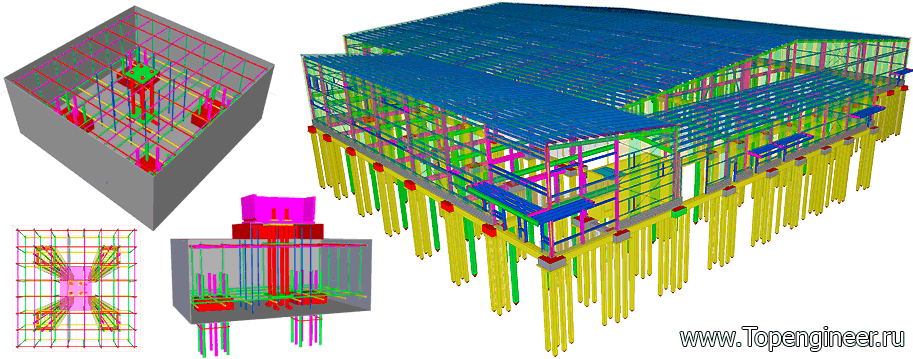
|

|
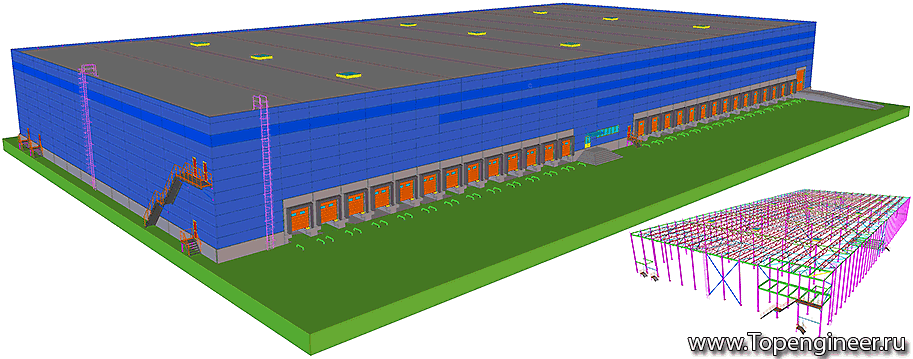
|
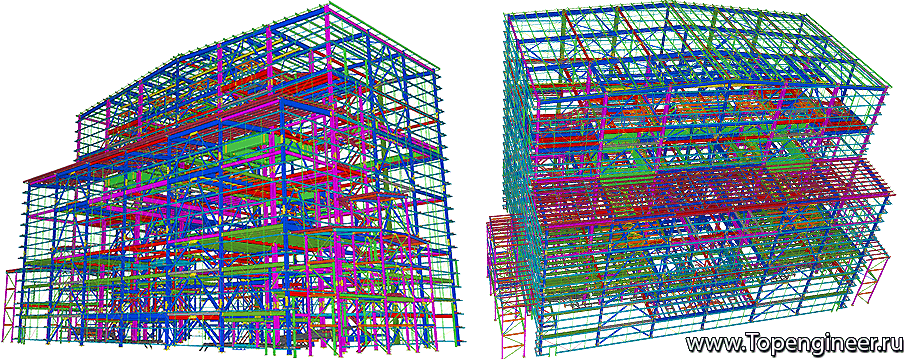
|
Смотреть еще примеры проектов
3. Установка Tekla Structures
Непосредственно процесс установки является типовым и как правило не взывает никаких сложностей.
3.1 Системные требования Tekla Structures
На данный момент можно считать, что системные требования для работы в Tekla Structures крайне низки.
Так или иначе большинство компьютеров не старее 5 лет будут отлично работать с Tekla Structures.
Производительность Tekla Structures в основном зависит от используемой видеокарты.
Практика показала, что использование даже устаревшей видеокарты GF 560 Ti является более чем достаточным.
Таким образом мы рекомендуем к покупке новой видеокарты среднего ценового диапазона. Такой выбор будет оптимален.
Примерная цена такой видеокарты колеблется от 100 до 250 $ Покупка более дорогих видеокарт рекомендуется только при условии гарантии того что вами будут разрабатываться модели более 500 тонн.
В таких моделях использование более мощной видеокарты может быть оправдано.
Не смотря на то что на официальном сайте в требованиях к компьютеру при наилучшей комплектации указана серия видеокарт nVidia Qudara реально использование показало провальные тесты.
Скорость работы таких карт была значительно ниже производительности самых старых дешёвых видеоадаптеров, а также, уступило по скорости недорогим картам, давно уже снятым с производства.
А с учетом стоимости с видеокарт Quadro series, выбор данной серии был бы крайне не оправданным.
Тест скорости. Чем меньше значение, тем лучше.
| 11.57 ms | 11.57 ms, NVIDIA GeForce GTX 570 | 239$ |
| 11.80 ms | 11.80 ms, AMD Radeon HD 6800 Series | 152$ |
| 12.82 ms | 12.82 ms, NVIDIA GeForce GT 640 | 102$ |
| 13.16 ms | 13.16 ms, AMD Radeon HD 7770 | 98$ |
| 13.64 ms | 13.64 ms, AMD Radeon HD 6570 | 85$ |
| 14.64 ms | 14.64 ms, ATI Radeon HD 5800 Series | ?$ (устарела, снята с производства) |
| 14.66 ms | 14.66 ms, NVIDIA GeForce GTX 580 | 39$ |
| 15.16 ms | 15.16 ms, AMD Radeon HD 6450 | 40$ |
| 18.56 ms | 18.56 ms, NVIDIA Quadro 2000 | 443$ |
| 22.90 ms | 22.90 ms, NVIDIA Quadro FX 4600 | 950$ |
| 22.99 ms | 22.99 ms, NVIDIA Quadro FX 1700 | 618$ |
| 24.67 ms | 24.67 ms, NVIDIA Quadro FX 1800 | 414$ |
| 24.90 ms | 24.90 ms, NVIDIA GeForce 9800 GTX | 39$ (устарела, снята с производства) |
| 25.32 ms | 25.32 ms, NVIDIA Quadro 4000 | 827$ |
| 25.62 ms | 25.62 ms, NVIDIA Quadro FX 1700 | 628$ |
Из-за высоких требований к видеокарте не рекомендуем использовать ноутбуки.
Видеокарта, встроенная в ноутбук будет как минимум менее мощная нежели ее полноценный собрат по серии.
Сниженная производительности видеокарты ноутбука обусловлено их крайне сильным энергопотреблением.
Остальные параметры компьютера необходимые для работы в Tekla Structures значительно ниже среднего офисного компьютера и не нуждаются в отдельной оценке.
Крайне рекомендуется использовать 2 дисплея с разрешением не ниже 1920x1080
3.2 Где скачать учебную версию Tekla Structures
Бесплатную учебную версию Tekla Structures вы можете скачать с официального сайта http://campus.tekla.com/download
Перед скачиванием необходимо пройти регистрацию на сайте.
При необходимости продления срока действия учебной версии необходимо создать еще 1 аккаунт и повторить действие.
Данный вид лицензии предоставляет вам возможность бесплатного пользования программой для некоммерческого использования.
Для использования юридическими лицами необходимо приобрести необходимую вам лицензию Tekla Structures.
3.3 Процесс установки Tekla Structures
Запустите скаченный Вами файл установки Tekla Structures. При установке обязательно выберите место установки ДИСК:\TeklaStructures
Не стоит устанавливать Tekla Structures в папку ДИСК:\Program Files
При установке в папку Program Files, папки с настройками будут храниться в настройках пользователей и менять свое положение в зависимости от версии windows и разрядности системы.
Для обучения этот вариант будет неудобен. При установке в корень диска все настройки будут храниться в одной папке, это упростит обучение.
Данная версия не имеет функциональных ограничений, однако на чертежах будет обозначено что версия Tekla Structures учебная.
3.4 Пакеты локализации
Каждая страна и отдельное предприятие имеет свои неповторимые настройки все эти настройки сдержатся в среде (локализации).
Сама среда (локализация) представляет из себя всего лишь набор файлов.
На одном компьютере может быть установлено большое количество разных локализаций.
Для России используется локализация Russia, но мы будем рассматривать помимо этой среды нашу собственную локализацию topengineer.
Наша локализация учитывает потребности российских пользователей и содержит большое количество разнообразных ведомостей отчетов настроек и прочего.
Более подробно о пакете локализации topengineer.ru вы можете узнать тут http://topengineer.ru/programms/sreda-kmd-rus
Среда (локализация) содержит следующие файлы
- Предварительные настройки для генерации чертежей
- Шаблоны таблиц для чертежей (скрипты с расчетами всех ведомостей)
- Отчеты EXCEL. Позволяют получать всю необходимую информацию в табличном виде, ведомость материалов, ведомости отправочных марок, списки чертежей и проч.
- Списки дополнительных свойств для балок колонн чертежей и проч. Так в свойствах этих объектов можно добавить новые такие как номер чертежа, количество чертежей и проч.
- Дополнительные приложения для Tekla Structures такие как WeldApp – приложение для прорисовки сварных швов по ГОСТ, нумератор чертежей и прочее.
- Настройки редактора по умолчанию.
Основные отличия стандартной локализации Russia от разработанной нами Topengineer:
- В ведомостях учтены наплавка и раскрой
- Исправлены неточности в расчетах масс сборок на чертежах
- Созданы отчеты в EXCEL
- Реализована возможность автоматической нумерации чертежей
- Реализована возможность прорисовки сварочных швов по ГОСТ
- Созданы таблицы и отчеты по КМ, КМД, КЖ
- Учтены изменения веса заготовки после строгания. В стандартной среде это невозможно.
- Наша среда имеет бесплатную тех поддержку в формате форума
- При моделировании высокопрочные и простые болты имеют разные цвета. В стандартной среде они одинаковы.
- Каталоги профилей соответствуют ГОСТ.
- Каталоги материалов соответствуют ГОСТ.
Примеры таблиц, добавляемые в среде (локализации topengineer)
4. Запуск Tekla Structures
При запуске Tekla Structures при наличии более одной среды (локализации) следует выбрать нужную.
Если среда (локализация) всего одна, то пункт с возможностью выбора среды будет отсутствовать.
При выборе среды topengineer Доступна возможность выбора роли КМ, КМД, КЖ, Полная.
Роли позволяют разграничить работу инженерам над разными комплектами документации.
Так при выборе роли КЖ буду доступны отчеты ведомости и прочее, необходимое только для проектирования этого раздела проекта.
При выборе роли ‘Полная’ доступны все отчеты и ведомости одновременно.
Роль можно выбирать в момент загрузки программы. При последующих входах возможна смена роли.
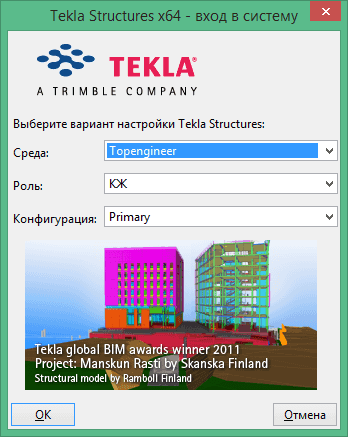 |
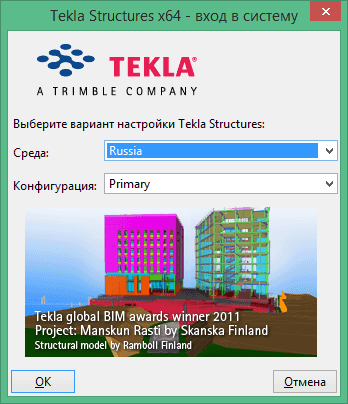 |
Далее следует выбрать конфигурацию. Конфигурация – тип приобретенных лицензий.
На данный момент существуют следующие виды лицензий.
1) Full
2) Steel Detailing
3) Precast Concrete Detailing
4) Cast in place
5) Engeneering
6) Construction Managment
7) Viewer
8) Drafter
9) Tekla Structures Primary
Стоимость каждого вида лицензии разнообразны так же как и доступный функционал.
5. Создание нового проекта
Создается новый проект, как и в большинстве программ на Windows. Выбираем в меню ФАЙЛ/НОВЫЙ или нажимаем сочетание клавиш Ctrl+N.
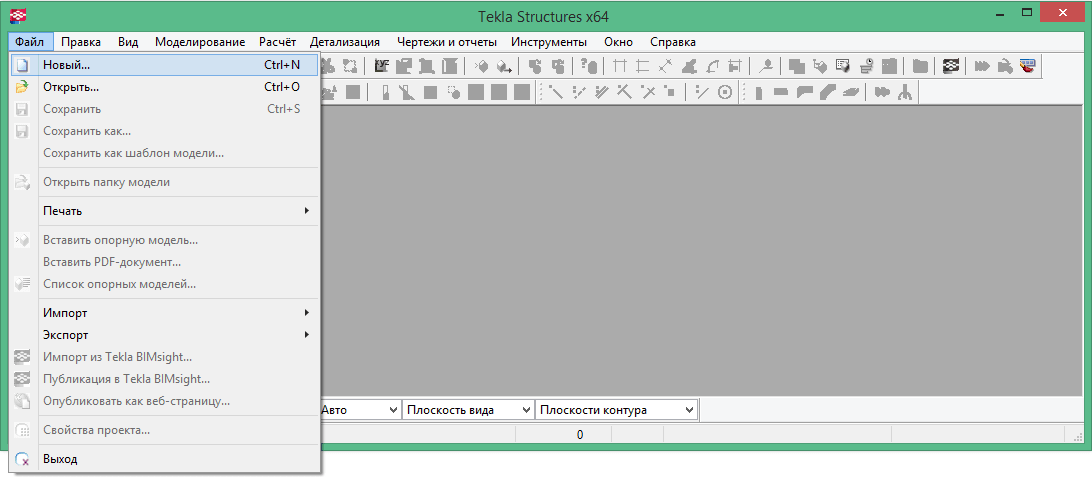 |
В “поле сохранить в” указывается место хранения моделей Tekla Structures. Воспользуемся параметрами по умолчанию. Менять его не будем.
Имя модели – название папки в которой будет храниться сама модель.
Модель представляет из себя не отдельный файл как в большинстве программ, а целую папку с систематически разложенными файлами.
Назначение каждого из файлов мы будем рассматривать в дальнейшем. Следует отметить сразу несколько тонкостей.
- 1) Не переименовывайте папки с готовыми проектами, так как название проекта должно совпадать по имени с названием системных файлов в ней (баз данных).
При необходимости изменения названия для всего проекта просто откройте его в Tekla Structures и сохраните под новым именем. - 2) В папке проекта нет ни одного файла который можно было бы запустить без Tekla Structures или при запуске которого Tekla Structures запустился автоматически.
Это означает что для того чтобы открыть проект надо сначала запустить Tekla Structures, а далее из самого редактора открыть необходимую модель.
Шаблон модели- перечень предварительных настроек. Мы не будем использовать этот параметр так как наши предварительные настройки хранятся в пакете локализации, а не в шаблоне.
Создание шаблонов моделей будет рассмотрено в курсе для профессионалов. На начальном этапе нам нет необходимости в применении шаблонов.
Шаблоны удобно применять при разработке документации для нескольких заводов изготовителей при условии разницы в требованиях к оформлению.
Так для каждого конкретного заказчика можно сохранять отдельные настройки таблицы выборки и отчеты.
Тип модели – позволяет выбрать будет ли работать несколько пользователей одновременно над этой моделью, либо изолировать ее для работы с одним пользователем.
В дальнейшем, в любой момент можно изменить режим с однопользовательского на многопользовательский.
Однопользовательский режим – позволяет работать одному пользователю.
При попытке открыть данную модель одновременно другим пользователем, последний откроет ее только в режиме просмотра и не сможет сохраниться.
В таком режиме рекомендуется работать если вы не планируете работать одновременно с несколькими пользователями.
Так же в этом режиме рекомендуется проводить сложные перенумерации объектов, затрагивающие большое количество объектов (более 100 000 деталей).
Как правило, это необходимо для того, чтобы на момент нумерации пользователи случайно не внесли изменения в модели и нумерацию не пришлось бы делать заново.
Многопользовательский режим – позволяет находиться и редактировать модель и чертежи синхронно (одновременно) нескольким пользователям.
Для работы в таком режиме необходимо, чтобы хотя бы на одном компьютере была запущена программа для синхронизации записи.
Это позволяет избежать ошибок, если одновременно захотят сохраниться несколько пользователей.
В таком случаем будет выведено сообщение “Модель заблокировал ИМЯ ПОЛЬЗОВАТЕЛЯ” и сохранение предложено будет сделать позднее.
Так же эта программа устраняет коллизии, связанные с одновременным изменением одних и тех же объектов.
В этом случае сохраняется изменение пользователя, который вносил изменения последним.
Обмен данными с другими пользователями происходит в момент нажатия кнопки «Сохранить».
Нам необходим сейчас режим для одного пользователя!
6. Основы работы с моделью
6.1 Приближение, отдаление.
Кликните на любое место в окне чтобы сделать его активным. При этом рамка вокруг выбранного окна станет красной
Для увеличения используйте колесо прокрутки на мышке.
Увеличение будет происходить относительно текущего положения указателя мыши.
Скорость увеличения можно изменить в расширенных настройках.
6.2 Вращение модели
Вращение модели можно произвести несколькими методами
Первый метод – вращения с указанной точкой центра вращения. Это наиболее рекомендуемый способ поворота модели при котором пользователь указывает точку центра вращения.
Для того чтобы повернуть модель этим методом необходимо
- a) Убедитесь, что отменены все операции или нажмите клавишу Esc
- б) Выбрать вид кликнув на необходимый (любое место на виде). Требуется только если выделение с вида снято
- в) Нажать CTRL+R. Зажать CTRL, далее, удерживая клавишу CTRL, нажать R, отпустить.
Далее следует указать в модели центр вращения. Как правило это какой-то узел.
Необходимо нажать примерно в требуемый центр. После чего появится значок обозначающий центр вращения. - г) Удерживая левую кнопку мыши вращайте модель перемещая мышь.
- д) Для отмены операции вращения используйте клавишу esc.
При указании центра вращения стоит учесть, что в разных режимах отображения модели (прозрачность) указание одной и той же точки на модели приведет к разным точкам центра вращения.
Так, если деталь на данный момент прозрачна, то точка, указанная на ее поверхности, будет считаться точкой на рабочей плоскости вида в указанной точке.
Если деталь была не прозрачна, то точка будет выбираться на плоскости самой детали.
Данный метод вращения применяется постоянно, другие методы вращения мы будем использовать только при необходимости.
Второй метод вращения – без указания центра вращения.
Данный метод рекомендуем применять только в редакторе компонентов, так как размеры компонента не так велики и центр вращения можно не указывать.
Вращение по этому методу происходит следующим путем:
- 1) Убедитесь, что отменены все операции или нажмите клавишу Esc
- 2) Зажав клавишу Ctrl и удерживая нажатым колесо мыши перемещайте ее в нужном вам направлении.
- 3) Для отмены операции нажмите Esc
Второй метод работает так же и в остальных случаях, но нам он не подходит из-за того, что вращение будет производиться относительно до этого указанной вами точки центра вращения.
Другие методы вращения мы рассматривать не будет чтобы не вносить путаницу.
6.3 Переход в плоскость вида
Часто требуется взглянуть на часть проекта в плоскости, сделать план или вид по оси.
Повернуть мышкой вид ровно перпендикулярно к какой-то плоскости крайне сложно.
Для того чтобы развернуться перпендикулярно плоскости вида необходимо:
- 1) Убедиться, что отменены предыдущие команды либо нажать Esc
- 3) Нажать Ctrl+P
- 3) Повторное нажатие Ctrl +P вернет исходное положение модели.
Вне плоскости вида.
Повернуто в плоскость вида. В данном случае вид по оси.
Переход в плоскость вида не является кардинальной сменой чего-либо.
Просто модель разворачивается в необходимую Вам плоскость.
При рисовании в повернутом в плоскость виде 3 координата отключается автоматически и все балки будут рисоваться именно на этой плоскости.
Так если вид создан на определенной высоте все балки будут нарисованные в нем буду автоматически находиться именно на данной высотной отметке.
Как создавать виды на нужных высотах будет рассмотрено ниже.
6.4 Перемещение по плоскости в виде модели
Для перемещения по пространству модели в плоскости вида необходимо
А) Убедиться, что окончены предыдущие операции или нажать Esc
Б) Убедиться, что вид выбран, или нажмите 1 раз левой кнопкой мыши на окно с видом.
Рамка вокруг данного вида станет красной что означает что вид выбран.
Г) Удерживая нажатым колесо мыши перемешайте ее.
Д) Для окончания операции перемещения достаточно просто отпустить колесо мыши
7. Работа с сеткой
Сетка является 3D объектом. Ее можно представить себе, как куб с множеством кубических ячее.
Для того чтобы не захламлять 3D модель полным кубом сеток, сетка отображается только на плоскости рабочего вида.
Таким образом в любом виде мы наблюдаем только 2D сетку. В новой модели по умолчанию создается вид на высотной отметке +0.000, соответственно и сетка отображена только на этой плоскости.
Напомним, что для того чтобы переключиться перпендикулярно сетке необходимо развернуть модель в плоскость вида Ctrl+P.
7.1 Свойства с сеткой
В новой модели сетка создается по умолчанию. Выглядит она так.
Чтобы отобразить свойства сетки для ее редактирования необходимо дважды кликнуть левой кнопкой мыши на самой сетке.
Следует отметить что сама меню со свойствами сетки не принадлежит ей, это меню универсально и может управлять любой выделенной сеткой или несколькими выведенными сетками одновременно.
7.2 Изменение существующей сетки
Для изменения свойств сетки, так же как для изменению любых свойств любого объекта, необходимо вызвать меню свойств двойным кликом левой кнопки мыши на самом объекте.
Перед эти убедитесь, что все другие операции окончены либо нажмите Esc.
Дважды кликните на самой сетке. Свойства сетки выглядят подобным образом.
Поле координаты - В данном поле указываются расстояния между соседними линиями сетки.
Обязательно указываете первой цифрой координату 0.000. Оставим в координатах сетки по X, Y и Z только нули.
Как показано на изображении ниже.
Для того чтобы выбранные параметры вступили в силу следует сделать следующие действия.
- 1) Убедиться, что отменены все инструменты или нажать Esc
- 2) Убедиться, что выделена нужная сетка, если нет, то выделить ее 1 кликом (не 2 кликами это важно)
- 3) Нажать кнопку “изменить”
- 4) На появившийся вопрос ответить утвердительно.
Сетка должна принять подобный вид
Если ваше меню выглядит иначе, скорее всего вы нажали не достаточно точно на саму сетку.
В таком случае закройте появившееся окно и повторите попытку.
Таким образом мы получили сетку в координате 0.0.0
В нижнем правом углу вида располагается указатель текущего направления координатных осей.
Таким образом если нам необходимо добавить еще одну линию сетки по оси OX на расстоянии 6 метров, то внесем ее в координаты сетки по оси OX через пробел и в миллиметрах .
- 1) Убедиться, что отменены все инструменты или нажать Esc
- 2) Убедиться, что выделена нужная сетка, если нет, то выделить ее 1 кликом (не 2 кликами это важно)
- 3) Нажать кнопку “изменить”
- 4) На появившийся вопрос ответить утвердительно.
Символ пробела является обязательным разделителем.
Далее необходимо применить данные свойства для выбранной сетки. После изменения сетка выглядит подобным образом.
Предположим, что нам необходимо добавить еще одну ось по X чрез 1000 мм.
Тогда в координатах сетки по очи Х запишем “0 6000 1000”. Не забываем, что все размеры указываются в миллиметрах и разделены пробелами.
Далее применим эти свойства как в предыдущем примере. В итоге мы получаем сетку с указанными расстояниями между осями.
Для добавления новых осей следует ввести новые расстояния.
Для примера добавим еще 3 оси с расстоянием 6000. Для этого запишем в координаты OX следующие значения “0.000 6000.000 1000.000 6000 6000”.
Редактор автоматически упростит запись на “0.000 6000.000 1000.000 2*6000.000” после нажатия кнопки “Изменить”.
Таким образом расстояния повторяемое более одного раза записываются в формате N*L
где
N – количество повторений
L расстояние между осями.
L расстояние между осями.
Результат после изменения.
Далее попробуем изменить 2*6000.000 на 8*6000.далее изменяем секу с указанными настройками.
Обратите внимание, что название новых осей не подписаны.
Далее изменять координаты по оси Y. Создадим еще 4 раза по 6000.
Изменение координат по оси OY аналогично OX. Поэтому останавливаться на нем повторно не будет.
Если для обозначения новый осей по X и Y мы указывали расстояние между осями, то по оси Z указывается абсолютное значение.
То-есть высотные отметки. Высотные отметки указываются со знаком и в миллиметрах.
Не забивайте указывать отметку 0.000.
Указывать высотные отметки следует в порядке возрастания. Пример “-2000 -1000 -150 0.000 800 1950 3200 6800”
Так как созданная отображается только на плоскости вида то изменение координат по Z на данном виде мы не сможем увидеть.
Для того чтобы увидеть изменение высотных координат нам необходимо создать вид на перпендикулярной плоскости.
Более подробно о создании видов мы рассмотрим в соответствующие главе этой книги, а пока создадим 1 вид следующим образом.
Нажмите в Меню Вид/Создать вид модели/Основной вид
В появившемся меню создания вида выберем плоскость ZX и нажимаем создать.
В результате создается вид на плоскости XZ.
Чтобы повернуть вид в плоскость необходимо перейти в плоскость вида нажав Ctrl+P (подробнее в предыдущих главах).
Вид повернут в плоскость вида.
Для того чтобы были видны оба вида одновременно необходимо свернуть виды в оконный режим. В меню нажимаем Окно/Горизонтальная мозаика.
Теперь нам доступны сразу 2 вида одновременно.
Особо следует отметить тот факт, что указанные высотные отметки нарисованы верно, но обозначения не менялись, а часть высотных отметок вообще не отмечена цифрами.
Такая ситуация сложилась потому что метки на осях и на высотных отметках указываются отдельно.
Обозначение высотных отметок может быть крайне разнообразным и содержать не только цифра, но, а также номер этажа, уровень и отметку по верху стали или бетона берется указанная высота.
Так же высотные отметки маркируются в метрах, а не в миллиметрах.
Таким образом программа не подписывает оси по своему усмотрению, а ждет пока их подпишет пользователь.
Поле метки- в этих полях записываются названия осей по все направлениям
Введем название осей по оси Х “4 5 6 7 8 8* 9 10” Каждое название оси отделено пробелом.
По оси Y введем “Г Д Е Е* Ж”.
По оси Z- скопируем из координаты отметок в метки.
Изменим сетку с указанными параметрами. Обратите внимание на то что метка просто переносится в название оси.
С таки же успехом туда можно написать свое собственное имя.
Знаки + и – необходимо указывать вручную.
Так не необходимо удалить лишние нули от перевода миллиметров в метры, на сей час этого мы не будем делать.
Так как данное действие нужно производить после окончания создания модели и удаления невостребованных высотных отметок.
Зададим удлинение по все координатам 0 и нажмем изменить.
Получаем что разные стороны сетки удлиняются по-разному.
Подобным же образом назначаются вылеты по другим осям.
Правая точка всегда является точкой начала оси и удлинение ее с этой стороны правая колонка значений соответствует удлинению дальней точки на соответствующей оси.
7.3 Создание дополнительной сетки
Для того чтобы создать новую сетку в дополнении к существующей вам необходимо внести новые настройки в сетку и нажать кнопку “создать”.
Для того чтобы новую сетку было видно на фоне существующей сетки, следует создать новую сетку с отличными параметрами.
Не нажимайте несколько раз подряд кнопку создать, так как сетка будет создаваться при каждом нажатии одинаковая и находиться одна под другой.
В таком случае ошибка будет заметна не сразу.
Только при попытке изменить параметры одной из сеток будет очевидна ошибка.
Для того чтобы сместить начало координат необходимо задать смещение начальной точки в поле “Начало координат”
Направление Y - зеленая стрелка.
Получившаяся сетка должна быть такая же, но смещена на 30000 мм вверх.
Меню с настройками сетки не принадлежит какой-то одной стеке.
При нажатии кнопки изменить изменятся именно выбранные сетки.
Если не выбрана ни одна сетка изменения не произойдут вовсе.
Количество выбранных объектов можно посмотреть тут.
Магнетизм сетки – способность сетки перемешать объекты находящиеся на линиях сетки в момент изменения расстояний между линиями сетки.
На практике магнетизм можно использовать при проектировании объектов, в которых расстояние между линиями сетки могут измениться в дальнейшем.
Так если расставить по осям колоны и изменить расстояние между сетками, то колонны переместятся так, что окажутся на пересечениях сеток с учетом изменения координат.
В действительности переносятся все объекты, точки которых располагаются на линиях самой сетки.
Мы не рекомендуем использовать этот инструмент новичкам.
7.4 Сохранение настроек сетки
Сетки бывают крайне разнообразными и могут содержать большое количество линий и высотных отметок.
Рекомендуем сохранять такие сетки под любым названием, чтобы в случае случайного удаления такой сетки можно было легко ее восстановить.
При необходимость такие сохранения можно перенести в другие модели.
Таким образом большие сетки не требуется создавать заново.
Для сохранения используется стандартное меню сохранений настроек выбранных свойств.
Панель сохранения идентична в любых меню и данный опыт вы можете применять и в свойствах других объектов как балки колонны и прочие.
Именно их и имеется возможность сохранить, а в дальнейшем одним кликом восстановить все настройки в меню.
Сохраним созданную нами сетку под именем “Моя сетка 1” для этого введем в поле название “Моя сетка 1”.
После ввода имени сохранения, нажимаем на кнопку СОХРАНИТЬ КАК. Кнопку ИЗМЕНИТЬ при этом нажимать не надо.
Теперь попробуем изменить нашу сетку загрузив параметры сетки с именем Standard.
- Убедитесь отменены предыдущие действия или нажмите клавишу esc
- Убедитесь, что выбрана нужная сетка
- Выбираем из перечня доступных загрузок Standard
- Нажимаем кнопку загрузить (не этом этапе данные будут перенесены во все поля свойств)
- Нажимаем кнопку ИЗМЕНИТЬ
Сетка поменяет свою геометрию.
Далее попробуем самостоятельно изменить параметры сетки на произвольные и сохранить ее под именем МОЯ СЕТКА 2.
Попробуйте переключать сетки самостоятельно на разные настройки.
Отличие кнопок СОХРАНИТЬ от СОХРАНИТЬ КАК.
Кнопка сохранить сохраняет на выбранное имя. И не может создавать новое.
При этом вводить само имя не надо достаточно выбрать его в списке уже существующих.
Это удобно при редактировании сохраненной записи.
7.5 Заморозка сетки
Определенные пользователем атрибуты – данная закладка содержит любые атрибуты, созданные пользователем.
По умолчанию в данной закладке свойств сетки создано только одно поле.
В нем может содержаться любое необходимое количество полей. Как создавать такие поля будет рассмотрено позднее.
На данный момент ас интересует только существующее там поле на данные момент.
Если мы хотим защитить сетку от нечаянных изменений, то ставим ДА тогда сетка будет недоступна к редактированию и при нажатии кнопки изменить будет высвечиваться сообщение
При нажатии кнопки ИЗМЕНИТЬ сетка должна быть выбрана.
Крайне рекомендуется замораживать сетку при работе в многопользовательской модели.
Попробуем самостоятельно сделать сетку замороженной далее попробовать внести изменения и убедиться, что сетку изменить не удается.
Вернуть секту в исходное редактируемое состояние можно переключив пункт Заморозки на НЕТ.
Так же можно применять к сетке только часть свойств.
Более подробно эту функцию рассмотрим на примере балок или колонн.
Работает она идентично, но на колоннах более наглядно.
На данный момент следует только знать, что эти галочки не включают и не выключают ничего они только указывают какие именно свойства будут отправлены в сетку при нажатии кнопки изменить.
7.6 Перенос сетки в другие модели
Сохраненные сетки можно перенести в другие проекты.
В момент сохранения создается текстовые фалы к которых хранятся введение данные.
Файлы с сохраненными сеткам и находятся в папке самой модели.
Для того чтобы открыть папку модели нажмем на соответствующий значок.
Все пользовательские настройки и сохранения храниться в папке attributes.
Откроем ее. Количество файлов и их содержание зависит от используемой локализации и прочих настроек.
Находим 2 файла с названием сохраненной нами сетки “Моя сетка 1.grd” и “Моя сетка 1.grd.more”
“Моя сетка 1.grd” – хранит все настройки сетки кроме блокировки.
“Моя сетка 1.grd.more” – хранит состояние сетки заблокирована ДА или НЕТ (блокировка)
Сами файлы хранятся в обычном текстовом виде. Их можно просмотреть любым текстовым редактором.
Для перенесения в другую модель достаточно просто скопировать эти файлы в такую же папку другой модели.
После копирования данная загрузка будет доступна в той модели в которую вы скопировали файлы сеток.
Далее открыть модель в которой нужно использовать скопированную сетку.
Войти в свойства существующей сетки, загрузить скопированную загрузку, далее нажать кнопку ИЗМЕНИТЬ.
Попробуйте сделать это самостоятельно.
8. Перемещение сетки
Иногда, сетки бывают достаточно сложными как на приведенном чертеже. Такие сетки достаточно распространению.
Такие сетки создаются из нескольких простых. Созданные стеки необходимо переместить в нужное положение.
Для этого мы будем использовать инструменты перемножения
Порядок перемещения сетки
| Пример сложной сетки |
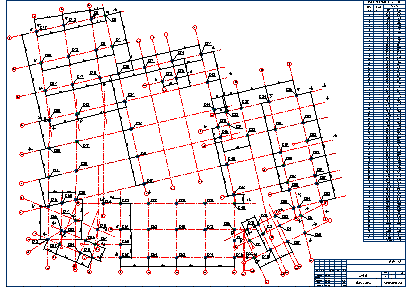
|
- 1) Убедитесь, что отменена предыдущая операция или нажмите Esc.
- 2) Выделить необходимую сетку
- 3) Нажать Ctrl+M и указать точку от куда и куда переместить
Рекомендуем перемещать сетки указывая в их свойствах координаты начала.
Однако если сетку надо будет повернуть, то делать этого не стоит.
Просто копируйте сетку в нужное место и поворачивайте на нужный угол.
При перемещении сетки следует убедиться, что привязки курсора позволяют привязаться к пустому месту (там, где нет объектов).
Более подробно о привязках будет обсуждаться позднее на данный момент проверим чтобы привязки были включены как на этой картинке.
9. Копирование сетки
10. Порядок копирования сетки
- Убедитесь, что отменена предыдущая операция или нажмите Esc.
- Выделить необходимую сетку
- Нажать Ctrl+С и указать точку от куда и куда скопировать сетку
Более подробно о инструментах копирования будет рассмотрено в соответствующей главе этой книги.